Win10系统怎么关掉Adobe程序更新?Windows10关掉Adobe程序更新图文教程
更新日期:2024-03-21 09:55:16
来源:转载
手机扫码继续观看

有在电脑中安装了Adobe系列软件的用户,都知道Adobe经常会发布一些更新,而且它的更新程序也是件很麻烦的事情。那么,win10系统下该怎么关掉Adobe程序更新呢?接下来,小编就向大家分享具体操作方法。
具体方法如下:
1、首先,我们按下Win+R快捷键,打开运行。

2、在运行中输入”msconfig“,打开系统配置实用程序。
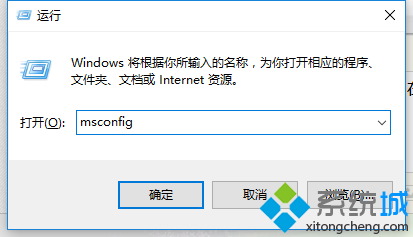
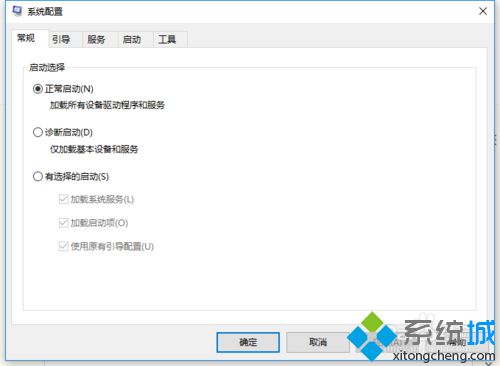
3、点击上方的”服务“选项卡”。
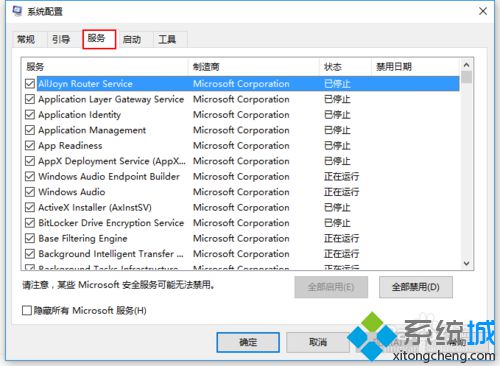
4、找到adobe的升级服务,禁止即可。
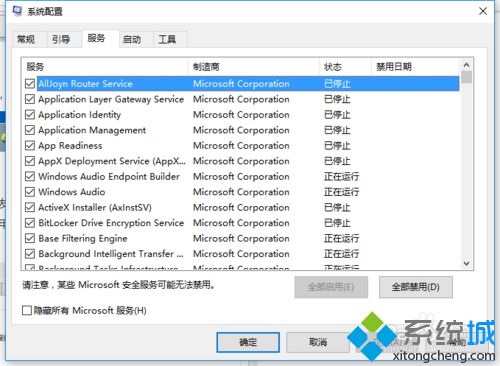
5、或者最简单的方法,我们先进入任务管理器。
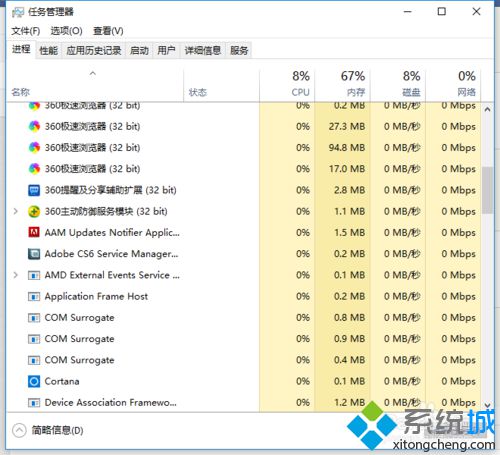
6、停止adobe的升级服务。
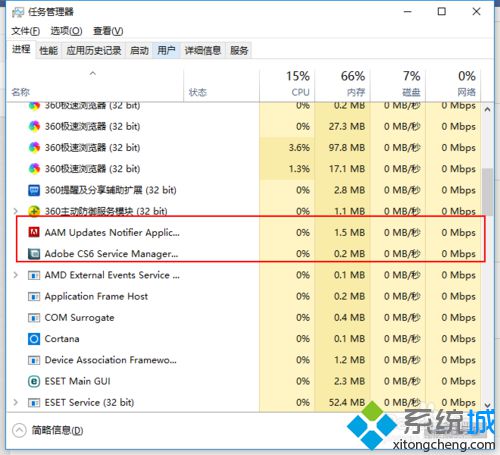

7、然后随便打开某个电脑助手。找到开机启动项。
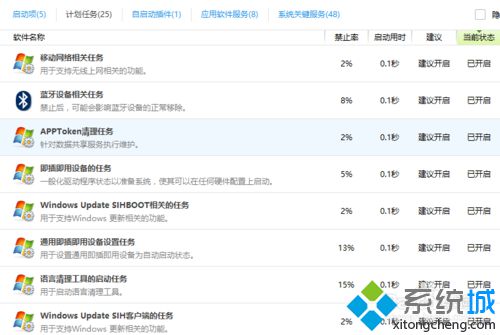
8、在启动项中寻找ADOBE升级服务。
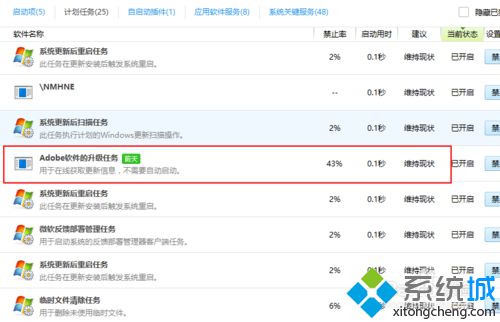
9、找到后禁止即可。

以上就是win10系统关掉Adobe程序更新的具体方法介绍了。有需要的用户,不妨按照系统小编的方法操作看看吧!
相关推荐:
win10系统安装后如何清除以前版本残留解决C盘空间不足的情况【图】
该文章是否有帮助到您?
常见问题
- monterey12.1正式版无法检测更新详情0次
- zui13更新计划详细介绍0次
- 优麒麟u盘安装详细教程0次
- 优麒麟和银河麒麟区别详细介绍0次
- monterey屏幕镜像使用教程0次
- monterey关闭sip教程0次
- 优麒麟操作系统详细评测0次
- monterey支持多设备互动吗详情0次
- 优麒麟中文设置教程0次
- monterey和bigsur区别详细介绍0次
系统下载排行
周
月
其他人正在下载
更多
安卓下载
更多
手机上观看
![]() 扫码手机上观看
扫码手机上观看
下一个:
U盘重装视频











