路由器怎么设置wifi密码 路由器设置wifi密码的方法介绍
更新日期:2024-03-21 12:35:02
来源:转载
路由器怎么设置wifi密码?是不是有很多小伙伴还不清楚呢,一开始的默认密码肯定是改成自己觉得好记的密码更好啦,而且定期给路由器设置wifi密码可以提高网络的稳定性,这里小编就给大家分享下路由器设置wifi密码的方法介绍,感兴趣的朋友可以来了解下哦。

工具/原料
系统版本:windows10系统
品牌型号:戴尔笔记本电脑
路由器怎么设置wifi密码
1、连接了网络之后先打开你的桌面浏览器,输入地址“192.168.1.1”。
2、不管你是什么牌子的路由器都可以登录,如果不行就看看你路由器下面的名牌ip地址。
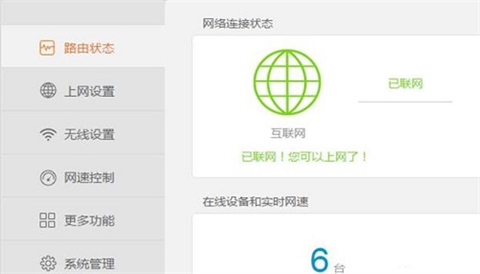
3、然后可以在左侧的菜单中点击“系统管理”功能。
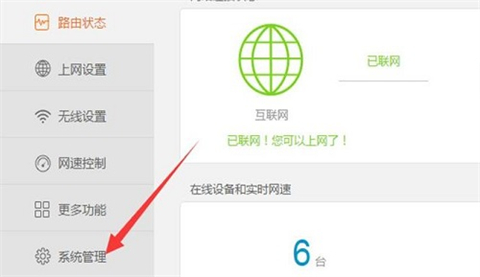
4、此时就可以看到上方出现“新密码”功能,随后进行设置即可。
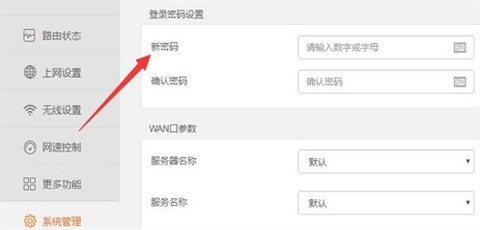
5、输入两次正确的密码之后点击确定即可成功。
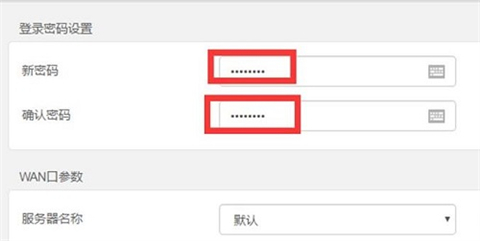
总结:
1、连接了网络之后先打开你的桌面浏览器,输入地址“192.168.1.1”。
2、不管你是什么牌子的路由器都可以登录,如果不行就看看你路由器下面的名牌ip地址。
3、然后可以在左侧的菜单中点击“系统管理”功能。
4、此时就可以看到上方出现“新密码”功能,随后进行设置即可。
5、输入两次正确的密码之后点击确定即可成功。
以上的全部内容就是系统给大家提供的路由器怎么设置wifi密码的具体操作方法介绍啦~希望对大家有帮助,还有更多相关内容敬请关注本站,感谢您的阅读!
- monterey12.1正式版无法检测更新详情0次
- zui13更新计划详细介绍0次
- 优麒麟u盘安装详细教程0次
- 优麒麟和银河麒麟区别详细介绍0次
- monterey屏幕镜像使用教程0次
- monterey关闭sip教程0次
- 优麒麟操作系统详细评测0次
- monterey支持多设备互动吗详情0次
- 优麒麟中文设置教程0次
- monterey和bigsur区别详细介绍0次
周
月











