windows10插入U盘连接上电脑但无法显示盘符的解决方法【图文教程】
更新日期:2024-03-21 12:52:20
来源:转载
win10系统下插入U盘连接上电脑但无法显示盘符该怎么办?这是最近不少用户都遇到的问题。他们反映当自己在将U盘插到电脑上后,任务栏上有U盘连接的显示,但是在磁盘符和U盘管理器上却没有显示它。其实,解决方法非常简单。接下来,小编就向大家分享windows10下插入U盘连接上电脑但无法显示盘符问题的解决方法。
具体方法:
1、总体的思路和步骤。
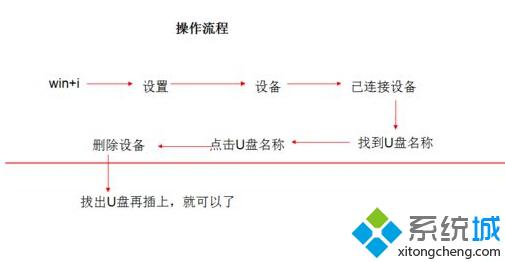
2、有外接U盘连接上的符号提示,但在计算机盘符和桌面上的U盘管理上看不见。
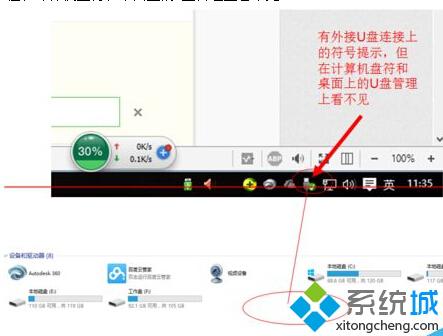
3、这个时候我们在任务栏上点击win图标,再点击“设置”(或直接使用快捷键win+i)进入到win10下的“设置界面”。
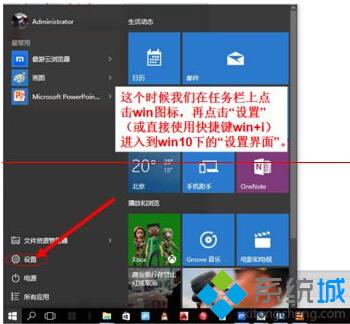
4、进入到“设备”管理。
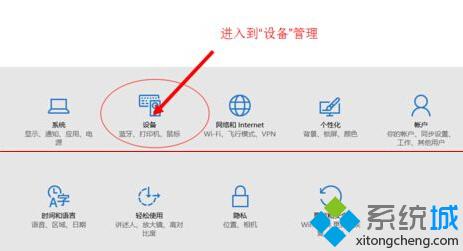
5、首先点击已连接设备,然后电脑的外接设备就会出现在左侧的列表里面,这里就可以看见,我们已经插上的U盘设备出现在这里。
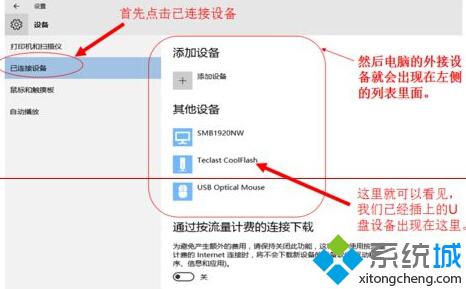
6、点击就出现了“删除设备”的点击项,于是我们就点击“删除设备”。U盘就会被移除。之后我们再拔掉U盘,再插上U盘就会出现在电脑的计算机的盘符上面了。
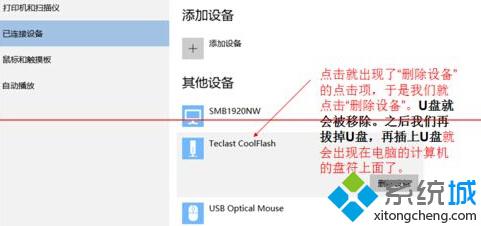
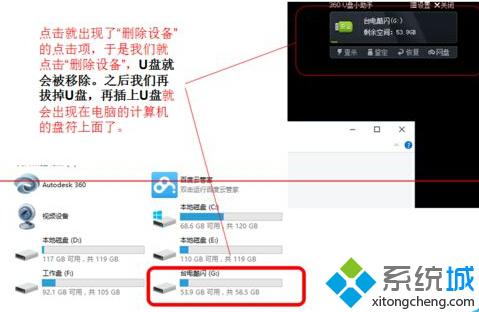
注意事项:适用于win10界面,仅针对U盘是连接上电脑,只是盘符不显示。
以上就是windows10系统插入U盘连接上电脑但无法显示盘符问题的解决方法介绍了。遇到同样问题的用户,赶紧按照系统小编的方法操作看看吧!想要了解更多win10系统相关资讯或windows10系统下载信息的话,请时刻关注系统。
相关推荐:
win10下插入U盘/光盘时如何设置禁止自动播放的方法
- monterey12.1正式版无法检测更新详情0次
- zui13更新计划详细介绍0次
- 优麒麟u盘安装详细教程0次
- 优麒麟和银河麒麟区别详细介绍0次
- monterey屏幕镜像使用教程0次
- monterey关闭sip教程0次
- 优麒麟操作系统详细评测0次
- monterey支持多设备互动吗详情0次
- 优麒麟中文设置教程0次
- monterey和bigsur区别详细介绍0次
周
月











