win10系统开机无法打字或打字很慢问题的解决方法【图文教程】
更新日期:2024-03-21 12:56:07
来源:投稿
手机扫码继续观看

近来,有不少win10系统用户反映自己的电脑在开机后的一段时间里,打字反应非常慢,有时候甚至出现无法打字的情况,且这个情况要持续几十秒,使用起来非常不舒服。那么,遇到这种问题该怎么办呢?接下来,小编就向大家分享win10系统开机无法打字或打字很慢问题的解决方法。
解决方法:
1、点击右下角的窗口键。

2、选择设置进入。
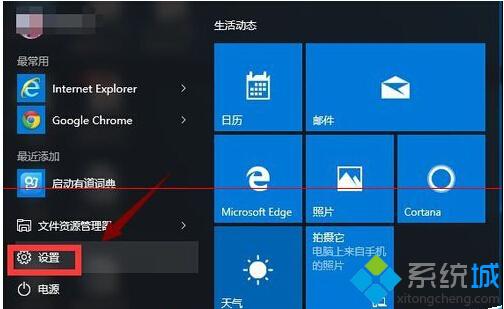
3、在设置界面选择区域语言。
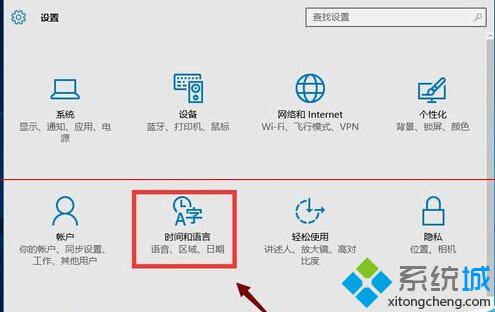
4、选择区域语言选项。
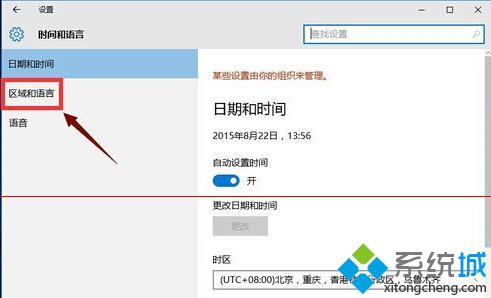
5、选择添加语言,选择英语-美国。
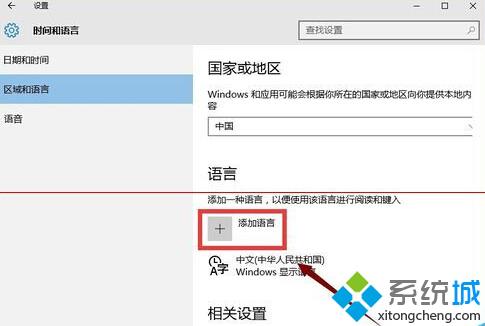
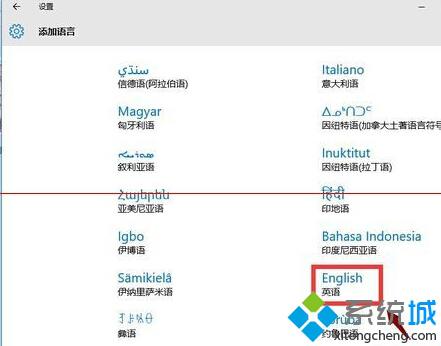
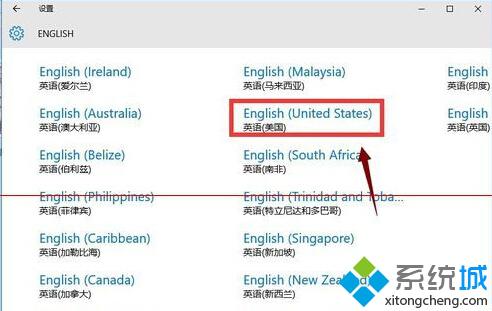
6、按win+x选择运行,输入regedit。
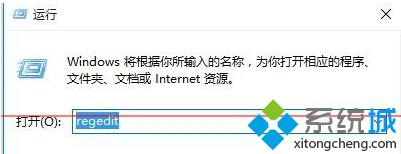
7、定位到HKEY_CURRENT_USER/Keyboard Layout/Substitutes,右侧空白处鼠标右键-新建“字符串值”,名称为 00000804,值为 00000409。同时确认下图3的定位设置是否一致,否则新建和修改成如下图2
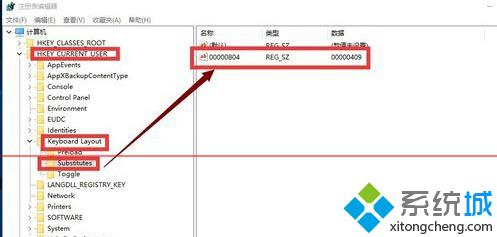
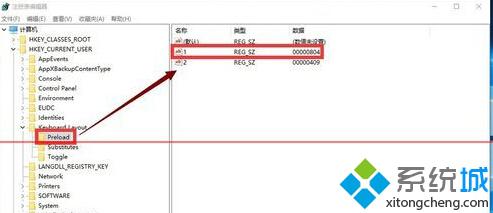
8、选择中文语言的选项。
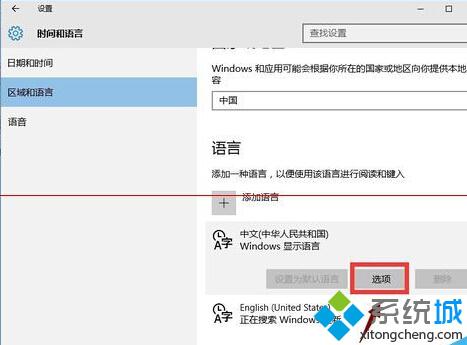
9、选择美式键盘即可!
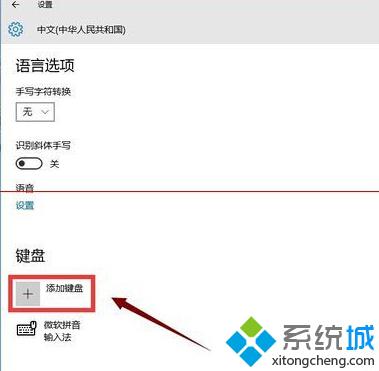
以上就是win10系统电脑开机无法打字或打字很慢问题的解决方法介绍了。遇到同样问题的用户,赶紧按照系统小编的方法操作看看吧!
相关推荐:
升级win10后出现开机无法输入密码或按键失灵的解决方法
该文章是否有帮助到您?
常见问题
- monterey12.1正式版无法检测更新详情0次
- zui13更新计划详细介绍0次
- 优麒麟u盘安装详细教程0次
- 优麒麟和银河麒麟区别详细介绍0次
- monterey屏幕镜像使用教程0次
- monterey关闭sip教程0次
- 优麒麟操作系统详细评测0次
- monterey支持多设备互动吗详情0次
- 优麒麟中文设置教程0次
- monterey和bigsur区别详细介绍0次
系统下载排行
周
月
其他人正在下载
更多
安卓下载
更多
手机上观看
![]() 扫码手机上观看
扫码手机上观看
下一个:
U盘重装视频











