win10怎么设置幻灯片播放式背景桌面?windows10设置幻灯片播放式背景桌面图文教程
更新日期:2024-03-21 13:03:11
来源:网友投稿
近来,有位win10系统用户反映自己非常希望能够在系统中设置一个能自动播放的幻灯片样式的桌面,可是尝试了半天都无法达到效果。这该怎么办呢?接下来,小编就向大家分享windows10系统中设置幻灯片播放式背景桌面的具体方法。
具体方法如下:
1、首先呢!和其它的系统一样,要想设置我们的电脑壁纸,首先你得找到我们的设置界面吧!(window10也不例外,首先打开我们的开始菜单,选择我们的设置)。
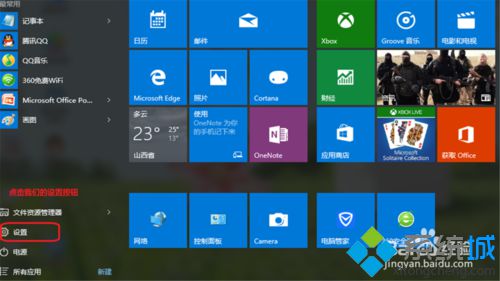
2、紧接着呢!就是点开我们的设置界面了!如下图就是我们window10的设置界面了!(这里呢!我们要做的是在我们的设置界面中找到我们的个性化,当然这里我已经给大家用红线画住了)。

3、点开我们的设置里面的个性化之后,在这个界面中选择我们的背景。
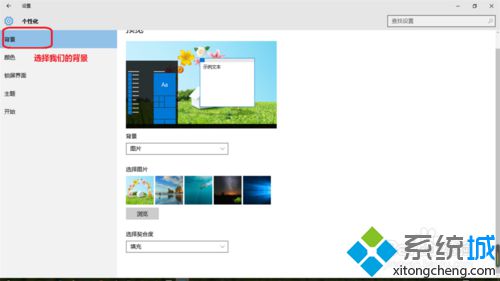
4、在我们的背景设置中点开选择我们的幻灯片放映!这样我们就已将做到了50%了。
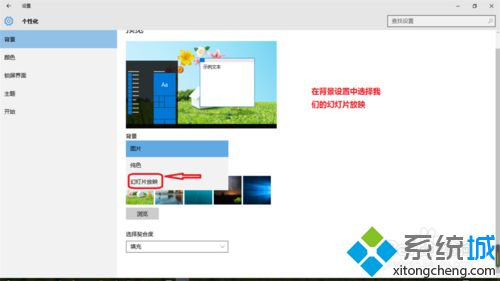
5、紧接着点击底部的浏览,然后你就可以选择自己喜爱的背景图片了。
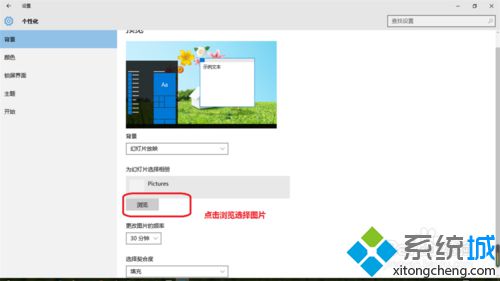
6、这里就是选择你的图片了。

7、紧接着,你还可以进一步的设置一下你的幻灯片放映的时间!(这里就是指你的桌面背景过多久时间换一次背景了)。

8、这样我们的幻灯片背景桌面就设置完成了!

通过上面几个步骤的操作,我们就能在windows10系统中设置幻灯片播放式背景桌面了。感兴趣的用户,赶紧按照小编的方法操作看看吧!
相关推荐:
win10系统电脑桌面任务栏中qq聊天窗口如何设置展开【图文】
- monterey12.1正式版无法检测更新详情0次
- zui13更新计划详细介绍0次
- 优麒麟u盘安装详细教程0次
- 优麒麟和银河麒麟区别详细介绍0次
- monterey屏幕镜像使用教程0次
- monterey关闭sip教程0次
- 优麒麟操作系统详细评测0次
- monterey支持多设备互动吗详情0次
- 优麒麟中文设置教程0次
- monterey和bigsur区别详细介绍0次
周
月











