电脑无法连接wifi怎么办 笔记本电脑无法连接wifi的解决方法
更新日期:2024-03-21 15:45:43
来源:投稿
大家在平常用笔记本电脑上网的同时,会遇到电脑无法连接wifi的问题,不过却不知道怎么解决,于是很多小伙伴都会选择来系统寻找答案,万能的系统小编早就为大家整理好了笔记本电脑无法连接wifi的解决方法,大家需要的话,赶紧来系统学习一下吧。

电脑无法连接wifi怎么办?
方法一、
1.有的笔记本电脑会有无线网络的硬件开关,如果关闭将其开启即可;

2.当然,笔记本电脑也有控制无线网的快捷键,我们可以查看一下自己电脑上F功能键有没有WiFi图标,或者是飞行模式。我的是F12,按下Fn+F12就可以开启无线网。
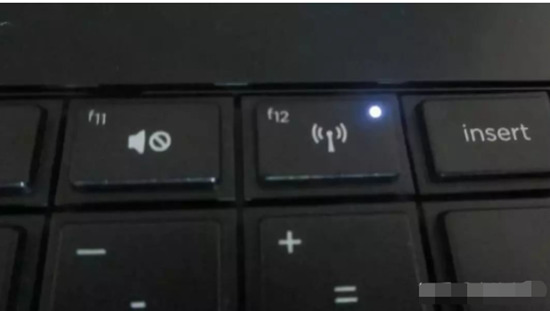
方法二、
1.右击计算机图标,选择管理;
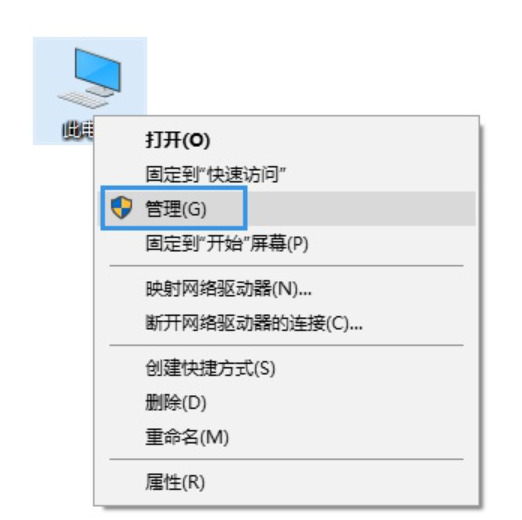
2.打开窗口中,选择设备管理器,查看网络适配器有没有黄色图标,有的话就需要重新安装网卡驱动了;
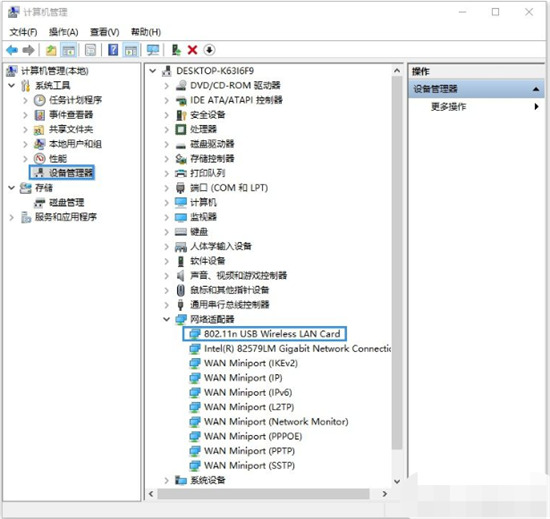
3.如果驱动没有问题,就展开服务和应用程序,点击服务,找到WLAN AutoConfig,然后点击左上方的启动此服务。

方法三、
1.【win+i】打开设置,点击网络和Internet;
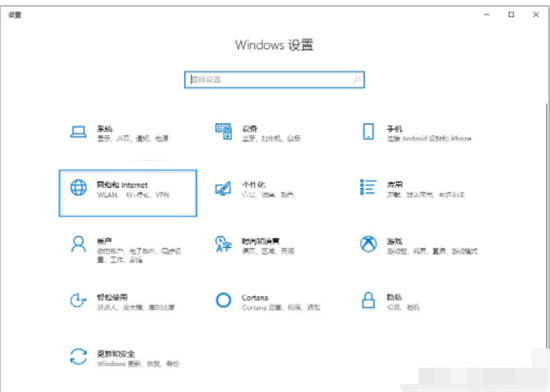
2.点击右侧的更改适配器选项;
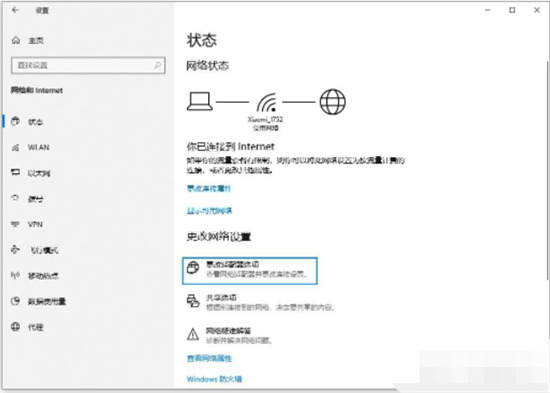
3.打开的窗口中,右击使用的WiFi连接,选择启用即可。

方法四、
1.右键点击【WLAN】-【属性】;

2.进入【属性】后双击【Internet协议版本4(TCP/IPV4)】;
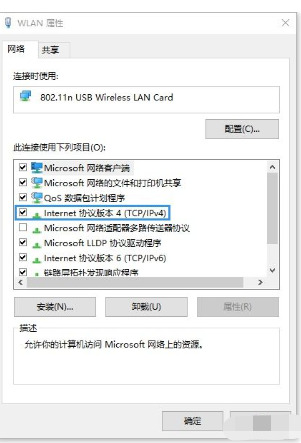
3.将IP地址和DNS都选择自动获得,点击【确定】。
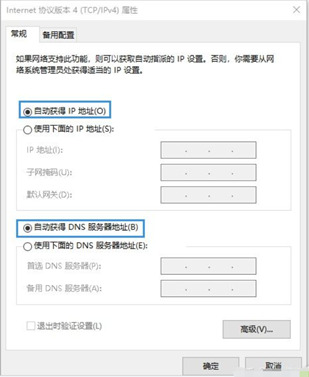
方法五、
1.右键【WLAN】-【属性】;

2.进入【WLAN属性】后点击【共享】选项;

3.将【允许其他网络用户通过此计算机的Internet连接来连接】勾选,点击确定。
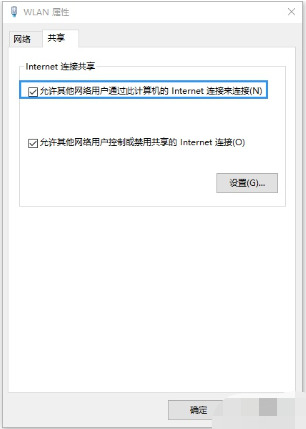
以上就是小编为大家带来的电脑无法连接wifi的解决方法了,希望能帮助到大家。
- monterey12.1正式版无法检测更新详情0次
- zui13更新计划详细介绍0次
- 优麒麟u盘安装详细教程0次
- 优麒麟和银河麒麟区别详细介绍0次
- monterey屏幕镜像使用教程0次
- monterey关闭sip教程0次
- 优麒麟操作系统详细评测0次
- monterey支持多设备互动吗详情0次
- 优麒麟中文设置教程0次
- monterey和bigsur区别详细介绍0次
周
月











