电脑锁屏快捷键是哪个 电脑锁屏快捷键介绍
更新日期:2024-03-21 15:53:41
来源:投稿
我们将电脑开机之后,不一定每时每刻都在使用电脑的,如果想暂时不用电脑了,长期开着屏幕会让人发现电脑内容,相对来说也不太安全,一般会进行电脑锁屏,鼠标锁屏效率很慢,那么电脑锁屏快捷键是哪个呢?下面小编就给大家整理了电脑锁屏快捷键介绍,希望对大家有帮助。

电脑锁屏快捷键是哪个
方法一:快捷键锁屏
按住键盘上的win+L组合快捷键即可快速锁屏,这种方法方便迅速,不仅适用windows10还适用Windows XP以上版本。
然后,直接会看到锁屏的界面,在锁屏的界面上可以看到时间,日期及关机等信息及图标。
方法二:创建锁屏快捷方式
1、在windows10系统桌面空白处点击右键,然后在弹出菜单中选择“新建/新建快捷键”菜单项。
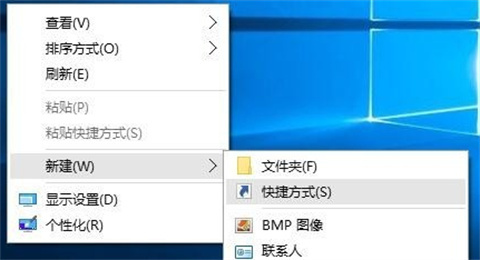
2、然后在弹出窗口的文本框中输入下面文本框中的命令,接着点击“下一步”按钮。
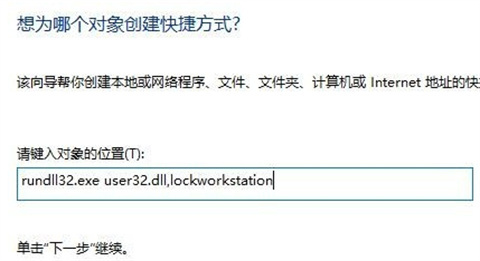
3、接下来在弹出的窗口中,为快捷方式命名为“一键锁屏”,最后点击“完成”按钮。
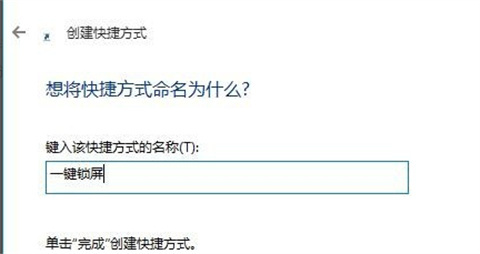
4、这时屏幕上就会建立一个新的“一键锁屏”的图标,双击该图标就可以马上锁屏了。

5、为方便操作,我们也可以为一键锁屏设置快捷键。右键点击上面刚刚建立的快捷方式,然后在弹出菜单中选择“属性”菜单项。
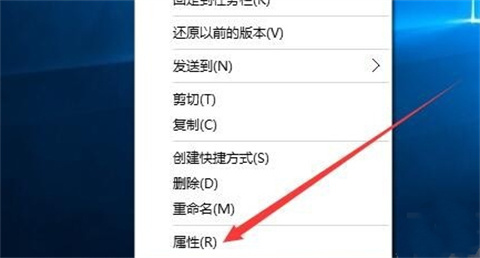
6、在打开的属性窗口中,点击快捷键的文本框,然后接下键盘上的F2键,最后点击确定按钮,
这样以后要有事离开电脑外出,只需要按下F2键,就可以马上锁屏了。这样就解决了win10系统怎么锁屏快捷键的问题了。
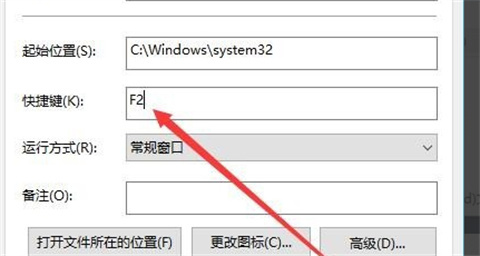
总结:
按住键盘上的win+L组合快捷键即可快速锁屏,这种方法方便迅速,不仅适用windows10还适用Windows XP以上版本。
然后,直接会看到锁屏的界面,在锁屏的界面上可以看到时间,日期及关机等信息及图标。
以上的全部内容就是系统为大家提供的电脑锁屏快捷键是哪个的两种具体操作方法介绍啦~希望对大家有帮助,还有更多相关内容敬请关注本站,系统感谢您的阅读!
- monterey12.1正式版无法检测更新详情0次
- zui13更新计划详细介绍0次
- 优麒麟u盘安装详细教程0次
- 优麒麟和银河麒麟区别详细介绍0次
- monterey屏幕镜像使用教程0次
- monterey关闭sip教程0次
- 优麒麟操作系统详细评测0次
- monterey支持多设备互动吗详情0次
- 优麒麟中文设置教程0次
- monterey和bigsur区别详细介绍0次
周
月











