windows10系统修改wifi密码后该怎样重新连接路由器【图文教程】
更新日期:2024-03-21 16:03:24
来源:投稿
手机扫码继续观看

最近,有一些windows10系统用户反映自己为了网络安全,因此修改了wifi密码,可是在修改后却不知道怎么让电脑忘记之前WiFi密码重新连接路由器。这该怎么办呢?接下来,小编就向大家分享windows10系统下修改wifi密码后重新连接路由器的方法。
具体方法:
1、首先点击笔记本右下角wifi图标,然后点击网络设置;
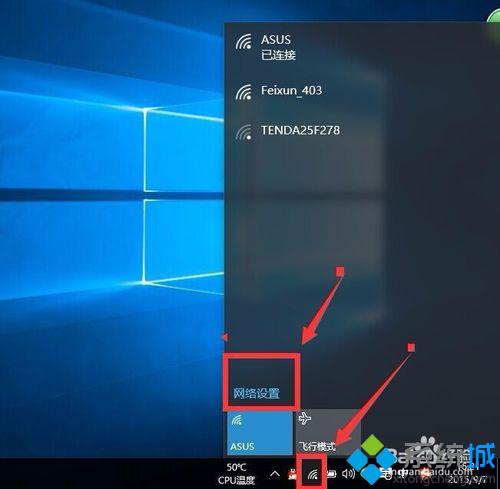
2、选择WLAN ,找到—管理WI-FI设置;

3、进去wifi设置之后,点击wifi的名称,就会有忘记的选项了。退出后重新搜索wifi输入wifi新密码就OK啦。

以上就是windows10系统修改wifi密码后重新连接路由器的具体方法介绍了。有需要的用户,不妨按照系统小编的方法操作看看吧!
相关推荐:
该文章是否有帮助到您?
常见问题
- monterey12.1正式版无法检测更新详情0次
- zui13更新计划详细介绍0次
- 优麒麟u盘安装详细教程0次
- 优麒麟和银河麒麟区别详细介绍0次
- monterey屏幕镜像使用教程0次
- monterey关闭sip教程0次
- 优麒麟操作系统详细评测0次
- monterey支持多设备互动吗详情0次
- 优麒麟中文设置教程0次
- monterey和bigsur区别详细介绍0次
系统下载排行
周
月
其他人正在下载
更多
安卓下载
更多
手机上观看
![]() 扫码手机上观看
扫码手机上观看
下一个:
U盘重装视频











