Win10系统如何禁用摄像头?Windows10禁用摄像头图文教程
更新日期:2024-03-21 16:07:56
来源:网友投稿
手机扫码继续观看

默认情况下,win10系统电脑的摄像头是处于开启使用状态的。那么,如果在摄像头使用不便的情况下,我们该如何禁用它呢?接下来,小编就向大家分享win10系统禁用摄像头的具体方法。
具体方法:
1、首先,请大家点击开始菜单,然后在弹出的开始菜单中点击选择“设置”按钮,进入win10系统设置界面。
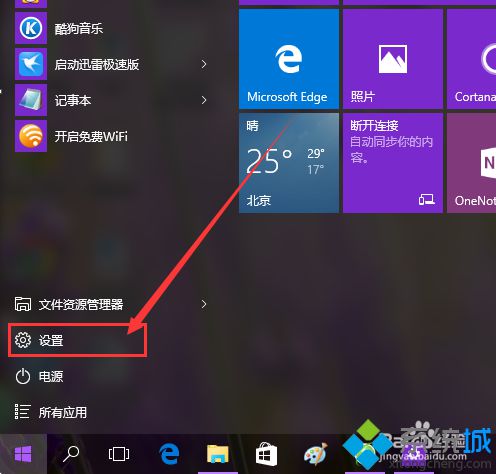
2、在win10系统设置界面中,我们点击设置界面中的“隐私”选项,打开win10系统中的隐私设置选项。
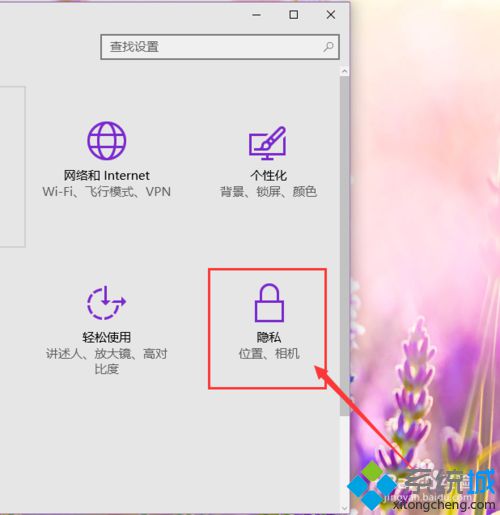
3、进入系统中的隐私设置选项以后,我们点击页面左侧的“相机”选项,然后开始设置系统中的相机应用。
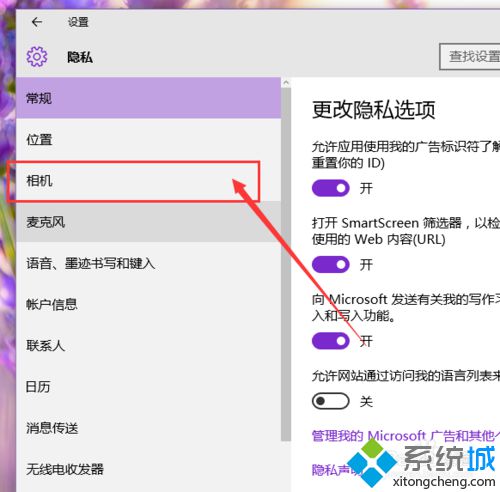
4、进入相机应用界面之后,我们可以看到页面中出现了允许应用使用我的相机选项,那么我们直接点击“允许”按钮,将该开关按钮关闭,即不允许应用使用相机,达到了禁用相机的目的。
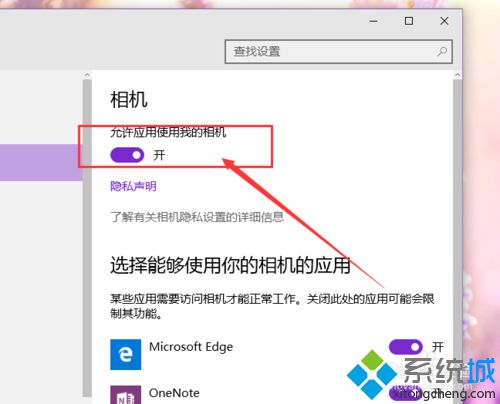
5、如果我们只想对某一个特定的应用禁止使用相机,那么我们只需要点击页面中下方的应用权限,在应用权限中,单独控制某一个应用使用相机的权限即可,如下图所示,具体的使用操作流程小伙伴们赶快试试吧。

通过上面几个步骤的操作,我们就能在win10系统电脑上禁用摄像头功能了!有需要的用户,不妨按照系统小编的方法操作看看吧!想要了解更多win10系统相关资讯或windows10正式版下载信息的话,请时刻关注系统。
相关推荐:
该文章是否有帮助到您?
常见问题
- monterey12.1正式版无法检测更新详情0次
- zui13更新计划详细介绍0次
- 优麒麟u盘安装详细教程0次
- 优麒麟和银河麒麟区别详细介绍0次
- monterey屏幕镜像使用教程0次
- monterey关闭sip教程0次
- 优麒麟操作系统详细评测0次
- monterey支持多设备互动吗详情0次
- 优麒麟中文设置教程0次
- monterey和bigsur区别详细介绍0次
系统下载排行
周
月
其他人正在下载
更多
安卓下载
更多
手机上观看
![]() 扫码手机上观看
扫码手机上观看
下一个:
U盘重装视频











