电脑运行命令怎么打开 电脑运行命令的多种打开方法介绍
更新日期:2024-03-21 19:01:37
来源:投稿
运行命令主要是DOS操作系统的运行方式。我们在使用电脑的过程中经常需要用到电脑的运行命令来打开文件或者进行一些操作。不过对于一些电脑小白来说电脑运行命令在哪都不知道,更不知道电脑运行命令怎么打开了,今天小编就给大家带来了电脑运行命令的多种打开方法介绍,赶紧来学习一下吧。

电脑运行命令怎么打开
方法一:
1、用鼠标左键点击左下角的 [开始]图标;

2、在弹出的窗口中上下滚动鼠标,找到 [windows系统] 选项后用鼠标左键点击;
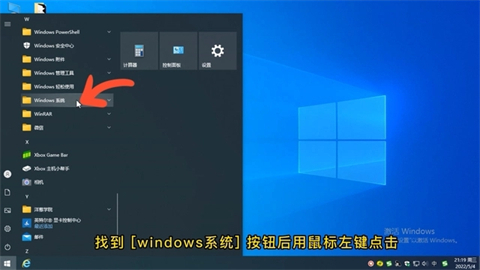
3、然后在展开的菜单中找到 [运行] 选项单击就打开了。
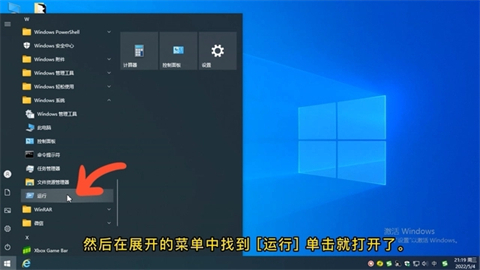
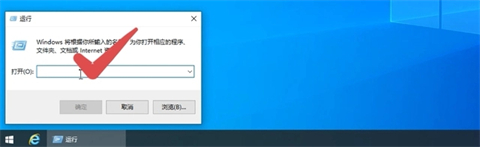
方法二:
1、直接用鼠标右键点击左下角的 [开始] 图标;

2、然后在弹出的菜单中找到 [运行] 用鼠标左键点击就可打开。

方法三:
1、通过快捷键打开;

2、用左手同时按住键盘上的 “Windows+R”组合键直接打开;

3、Windows键就是键盘左下角画着windows徽标的那个;

4、不管windows是什么版本,windows+R组合键都可以快速打开运行。
方法四:
1、通过搜索方式打开;

2、可以点击左下角任务栏的搜索框或搜索图标,如果您的电脑任务栏没有显示那个,也可用左手同时按住键盘上的 “Windows+S”组合键;

3、在弹出窗口中的搜索框中输入“run”、“yun”或 “运”字 都可搜索到,然后打开就可以。

4、Windows键就是键盘左下角画着windows徽标的那个,不管windows是什么版本,快捷键都是一样的。
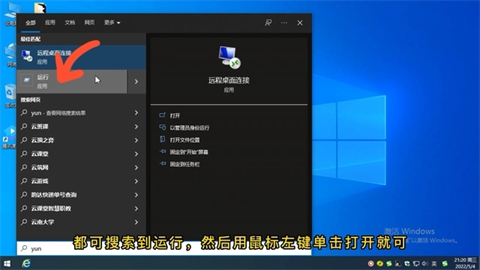
方法五:
1、通过快捷键打开,用左手同时按住键盘上的 “Windows+X”组合键;

2、然后在弹出的菜单中找到 [运行] 选项,用鼠标左键点击就可打开。

3、这个方法实际上和上面的方法二是一样的,只是一个用鼠标一个用键盘而已。
总结:
1、通过快捷键打开,用左手同时按住键盘上的 “Windows+X”组合键;
2、然后在弹出的菜单中找到 [运行] 选项,用鼠标左键点击就可打开。
以上的全部内容就是小编给大家带来的电脑运行命令怎么打开的几种方法,实际上大家只要记住一点就行,当鼠标放在电脑左下角开始图标上时,如果点击鼠标左键找不到 运行(R) 选项,那么点右键一定能找到的。希望对大家有帮助,还有更多相关内容敬请关注本站,系统感谢您的阅读!
- monterey12.1正式版无法检测更新详情0次
- zui13更新计划详细介绍0次
- 优麒麟u盘安装详细教程0次
- 优麒麟和银河麒麟区别详细介绍0次
- monterey屏幕镜像使用教程0次
- monterey关闭sip教程0次
- 优麒麟操作系统详细评测0次
- monterey支持多设备互动吗详情0次
- 优麒麟中文设置教程0次
- monterey和bigsur区别详细介绍0次
周
月











