电脑怎样一键还原重装系统 win10一键还原系统的方法介绍
更新日期:2024-03-21 19:06:40
来源:转载
如果使用的win10系统出现了故障问题,现在运行不畅或者中毒等状况频发的话,我们可以考虑将win10系统还原重装。但是对于还原重装系统这种有点技术性的活,很多电脑小白,像我虽然会玩电脑,这方面就也是一窍不通的,下面小编就给大家带来了win10一键还原系统的方法介绍,快来了解下吧。

工具/原料
系统版本:windows10系统
品牌型号:联想电脑天逸510S
电脑怎样一键还原重装系统
方法一:BIOS设置
1、启动电脑按F12进入BIOS设置选择红色方框中的BOOT的选项;

2、然后选择红色方框中的CD-ROM Drive功能;

3、按F10键选择红色方框中的YES;

4、接下来电脑重启,点击选择红色方框中的安装系统到硬盘第一分区;

5、最后等待系统备份即可。

方法二:
1、按电源键开机,开机后快速按 F10 键。

2、在弹出的华为恢复出厂选项中,我们可以看到如果要恢复会删除 C 盘中的全部数据,如果有重要资料,请及时备份。

3、点击开始就可以执行恢复了。
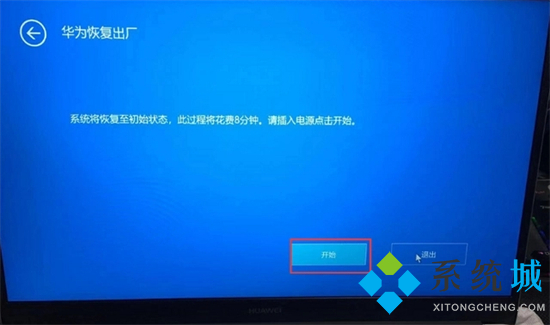
4、恢复需要几分钟,请耐心等候。
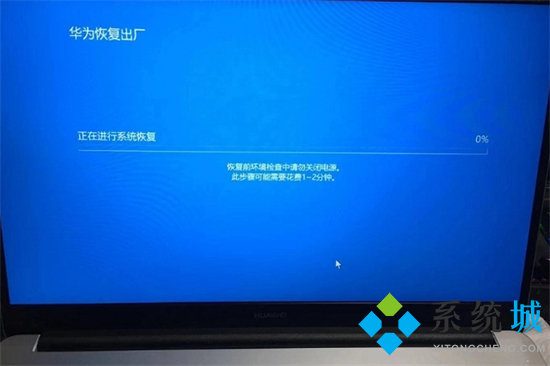
5、恢复完成后会自动进行系统设置向导,根据设置即可。
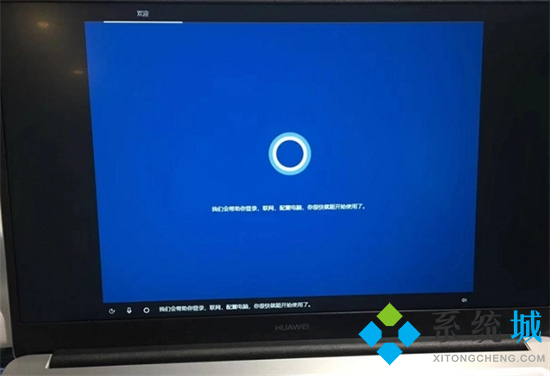
总结:
1、启动电脑按F12进入BIOS设置选择红色方框中的BOOT的选项;
2、然后选择红色方框中的CD-ROM Drive功能;
3、按F10键选择红色方框中的YES;
4、接下来电脑重启,点击选择红色方框中的安装系统到硬盘第一分区;
5、最后等待系统备份即可。
以上的全部内容就是系统为大家提供的电脑怎样一键还原重装系统的具体操作方法介绍啦~希望对大家有帮助~感谢您的阅读!
- monterey12.1正式版无法检测更新详情0次
- zui13更新计划详细介绍0次
- 优麒麟u盘安装详细教程0次
- 优麒麟和银河麒麟区别详细介绍0次
- monterey屏幕镜像使用教程0次
- monterey关闭sip教程0次
- 优麒麟操作系统详细评测0次
- monterey支持多设备互动吗详情0次
- 优麒麟中文设置教程0次
- monterey和bigsur区别详细介绍0次
周
月











