电脑如何进入安全模式启动 电脑怎么进去安全模式
更新日期:2024-03-21 19:13:51
来源:投稿
相信大家经常会在电脑出现故障的时候,使用到电脑的安全模式功能,安全模式可以有效的帮助用户处理电脑系统的问题,不过有些小伙伴对于电脑如何进入安全模式启动的方法不是很了解,下面小编就来详细的教教大家电脑进入安全模式的步骤,大家可以来看看哦。

电脑如何进入安全模式启动?
方法一、
1.选择左下角[开始]-[设置];
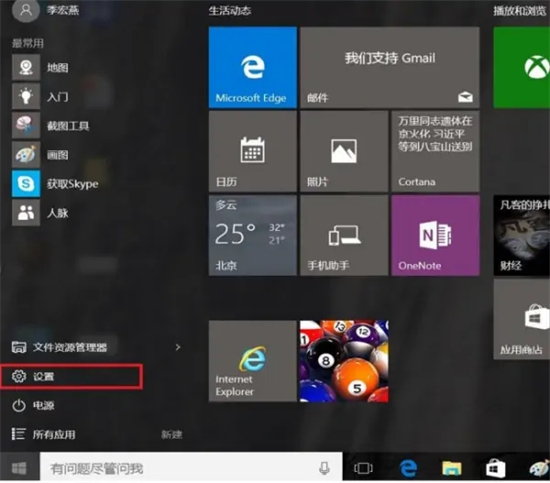
2.选择[更新和安全];
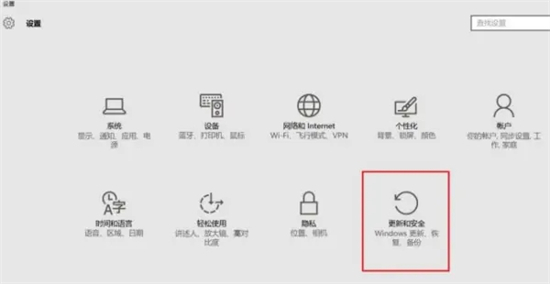
3.点选[恢复]后,点选[立即重启];

4.重新开机进入 Windows RE(恢复环境)界面,点选[疑难解答];
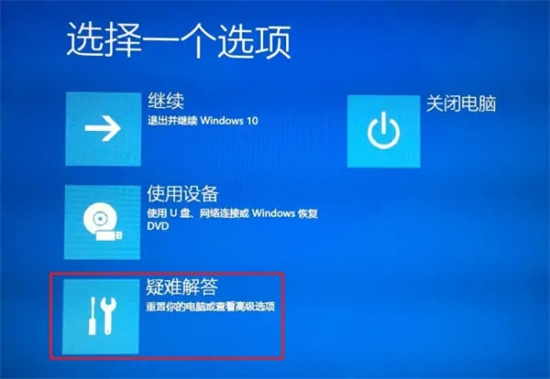
5.点击[高级选项];

6.选择[启动设置];

7.选择[启动];
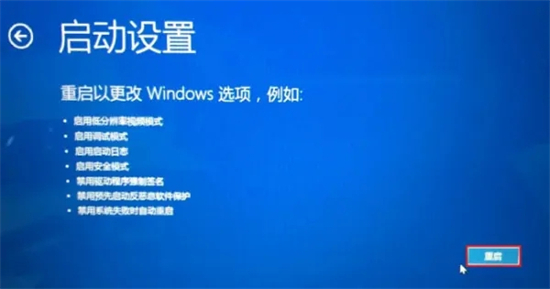
8.点选要进入的安全模式环境,一般状态下建议选择(4)启用安全模式;
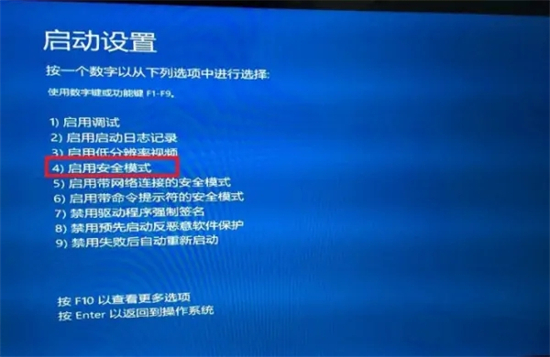
9.选择后会进入安全模式。
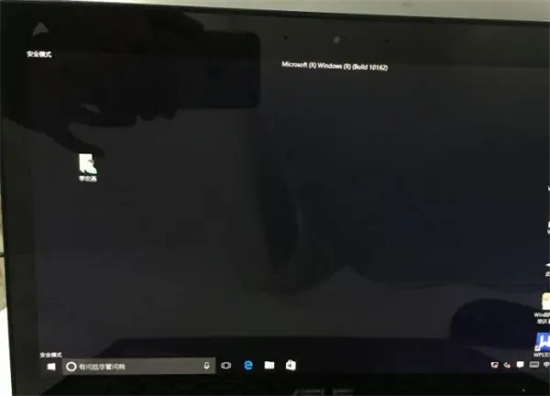
方法二、
1.进入win10系统界面后,我们同时按下键盘快捷键中的“win+r”打开运行窗口,输入“msconfig”,然后点击确定;
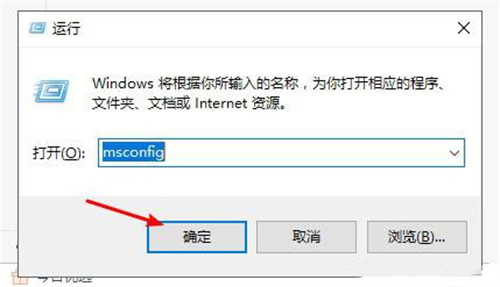
2.此时会打开系统配置界面,我们点击“引导”选项卡,将“安全引导”勾选,最后点击“确定”;
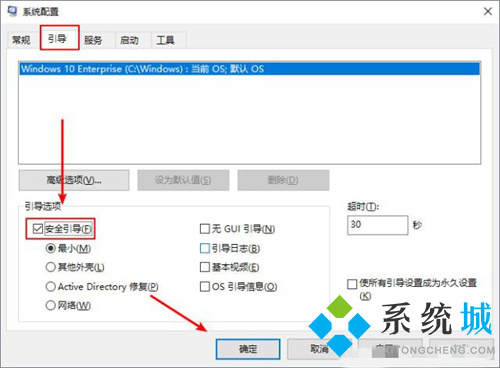
3.接下来弹出重新启动提示窗口,点击“重新启动”就能进去安全模式了;
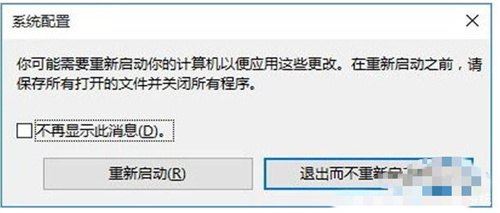
4.如果不需要再进入安全模式的话,我们回到系统配置界面,勾选“正常启动”即可。
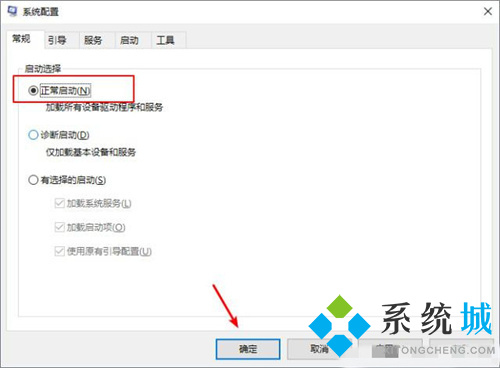
方法三、
1.首先打开电脑进行开机,当出现windows图标之后长按电源键强制关机;

2.然后重复三次这样的操作,就会看到正在诊断修复界面,等待一会儿;
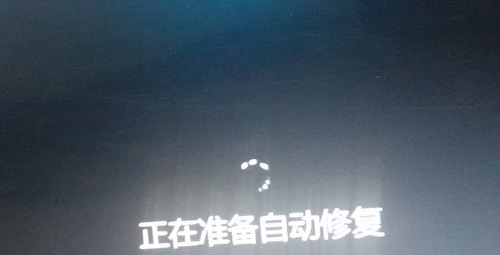
3.出现自动修复界面,选择右下角的高级选项;
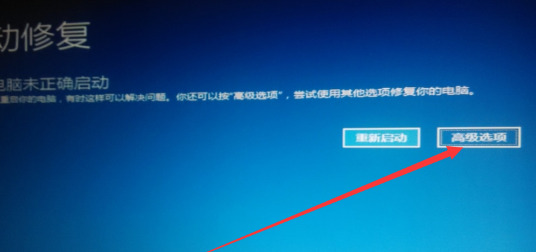
4.选择“疑难解答”选项;
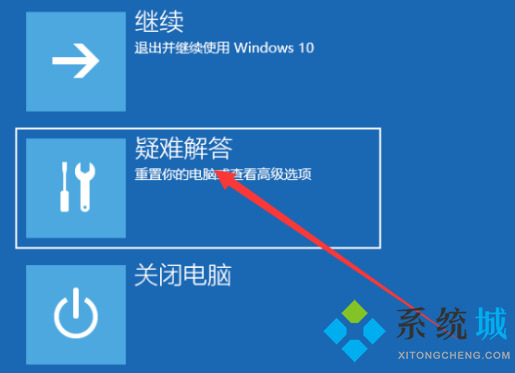
5.选择“高级选项”;
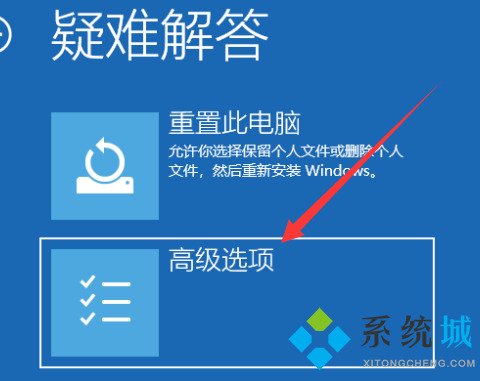
6.此时可以点击“启动设置”;
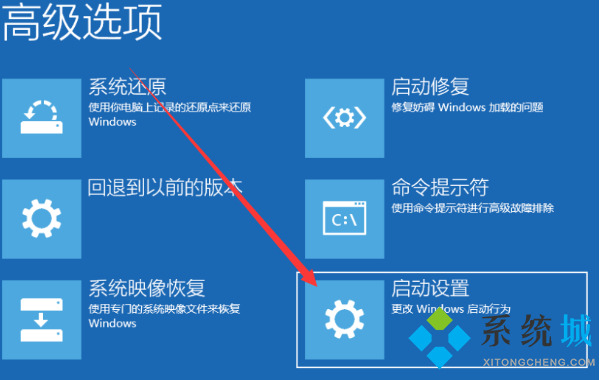
7.之后点击重启;
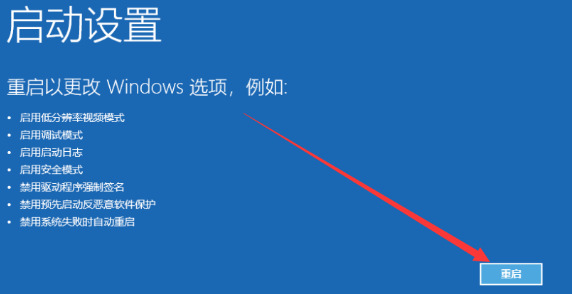
8.重启进入启动设置界面,按下F4即可启用安全模式。
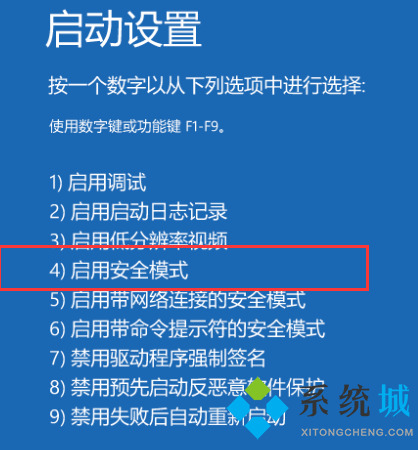
以上就是小编为大家带来的电脑如何进入安全模式启动的方法步骤,希望能帮助到大家。
- monterey12.1正式版无法检测更新详情0次
- zui13更新计划详细介绍0次
- 优麒麟u盘安装详细教程0次
- 优麒麟和银河麒麟区别详细介绍0次
- monterey屏幕镜像使用教程0次
- monterey关闭sip教程0次
- 优麒麟操作系统详细评测0次
- monterey支持多设备互动吗详情0次
- 优麒麟中文设置教程0次
- monterey和bigsur区别详细介绍0次
周
月











