win10系统下该怎么更换图标?windows10下更换图标的图文教程
更新日期:2024-03-21 19:18:27
来源:转载
手机扫码继续观看

最近,有些win10系统用户反映自己觉得自己电脑中的桌面图标看起来不够有特色,因此把桌面的图标更换掉。这该如何操作呢?接下来,小编就向大家分享windows10系统下更换图标的具体方法。
具体方法如下:
1、在需要美化的桌面快捷方式上单击鼠标右键,然后在弹出菜单中选择最下方的属性菜单,如下图所示。
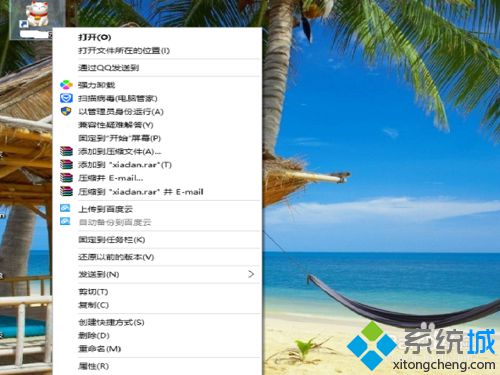
2、在弹出菜单中选择第二个tab<快捷方式>,然后选择下方中央的更改图标选项,如下图。
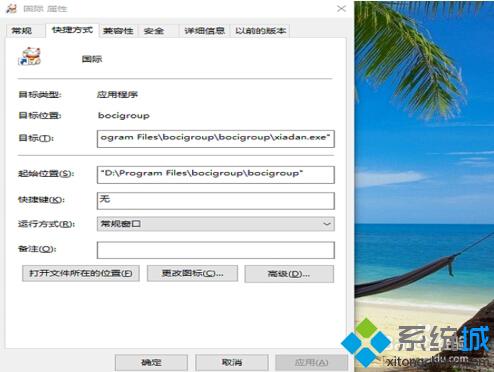
3、进入下一个菜单中选择浏览来挑选已经下载到本电脑的图标文件,缺乏的图标文件文件以ico结尾。
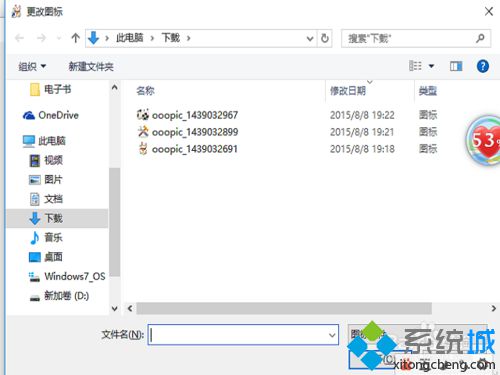
4、win10自身也带了不少图标,如下图所示,选择win主目录下system32目录,shell32.dll文件。
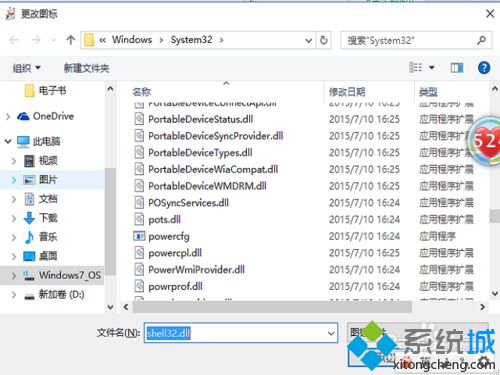
5、如下图所示,选择确定后,下方就出现了windows10自身带的很多图标,这些都是封装在上述文件里的。
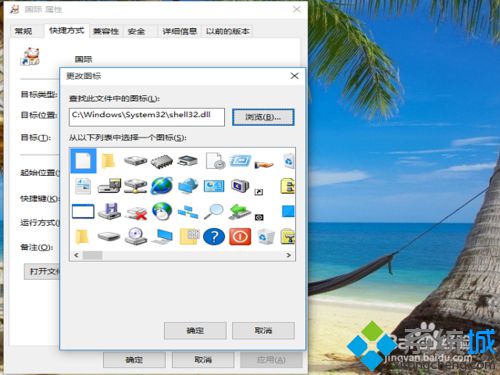
6、选择一个个性化的图标,点击确定,系统会回到快捷方式的菜单,继续点击确定就完成配置了。如下图,图标变了哦。

以上就是windows10系统下更换图标的具体方法介绍了。如果你也想要拥有更加个性化的图标,那么不妨按照小编的方法操作看看。
相关推荐:
win10系统电脑开始菜单中怎么删除所有程序中的图标【图文】
该文章是否有帮助到您?
常见问题
- monterey12.1正式版无法检测更新详情0次
- zui13更新计划详细介绍0次
- 优麒麟u盘安装详细教程0次
- 优麒麟和银河麒麟区别详细介绍0次
- monterey屏幕镜像使用教程0次
- monterey关闭sip教程0次
- 优麒麟操作系统详细评测0次
- monterey支持多设备互动吗详情0次
- 优麒麟中文设置教程0次
- monterey和bigsur区别详细介绍0次
系统下载排行
周
月
其他人正在下载
更多
安卓下载
更多
手机上观看
![]() 扫码手机上观看
扫码手机上观看
下一个:
U盘重装视频











