Win10系统网络共享功能怎么用?Windows10网络共享功能使用方法
更新日期:2024-03-21 19:22:09
来源:网友投稿
我们都知道windows10系统中有一个网络共享功能,通过它我们可以很轻松地实现局域网之间文件和打印机的共享操作。不过,有不少用户仍然不知道win10系统网络共享功能该怎么用。接下来,小编就向大家分享windows10网络共享功能的具体使用方法。
具体方法如下:
1、点击桌面左下角的“Windows”按钮,从其扩展面板中点击“文件资源管理器”项进入。
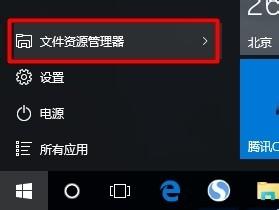
2、待打开“文件资源管理器”窗口后,展开“网络”列表,此时将在右侧显示局域网中所有计算机,同时提示“文件共享已关闭,看不到网络计算机和设备,单击更改”。如图所示:
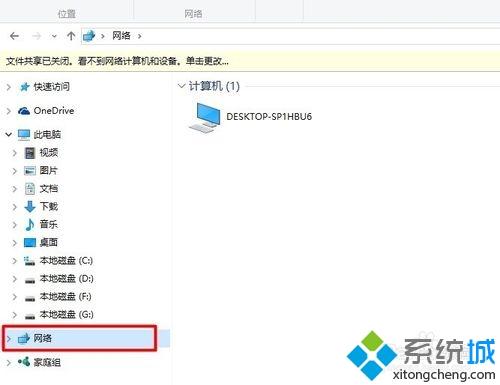
3、点击此状态提示,从其扩展菜单中选择“启用网络发现和文件共享”项以开启文件共享功能。
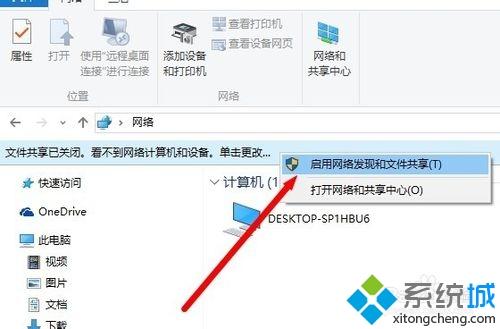
4、接下来找到想要共享的文件夹,右击选择“属性”项进入。
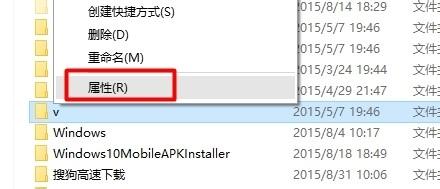
5、从打开的“属性”窗口中,切换到“共享”选项卡,点击“网络文件和文件夹共享”栏目中的“共享”按钮。
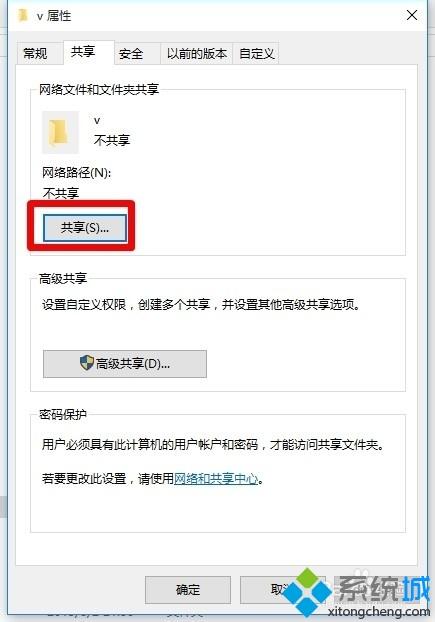
6、待打开“文件共享”窗口后,点击对应账号右侧的“权限级别”下拉列表,从中设置共享文件和文件夹的权限,点击“共享”按钮。
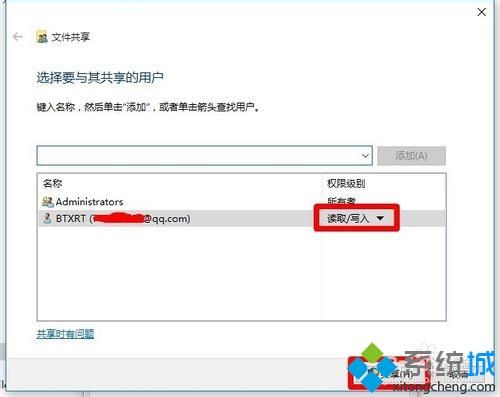
7、此时将提示“你的文件夹已共享”,之后就可以通过“电子邮件”或“共享地址”发送给好友以实现文件共享功能。
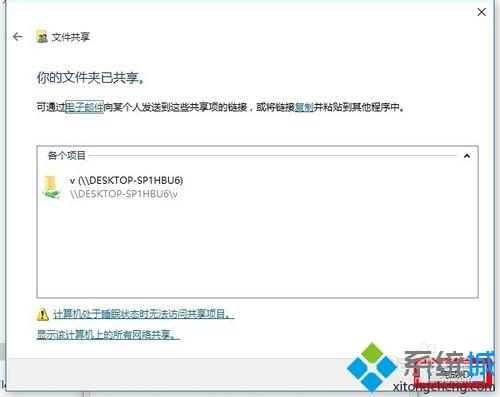
8、此外,我们还可以对所共享的文件或文件夹进行更加高级的设置,点击“高级共享”按钮。
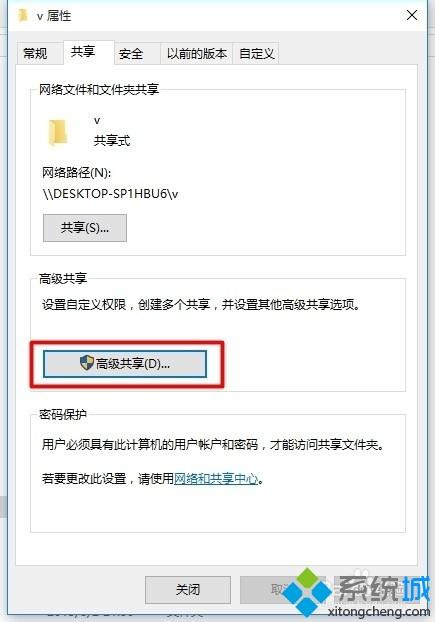
9、从打开的“高级共享”窗口中,可以设置“同时共享的用户数据限制”,以及“权限”等操作。
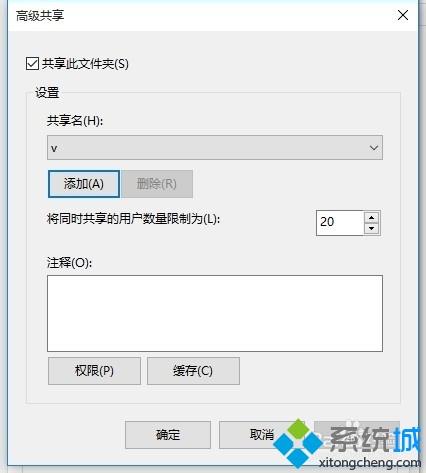
10、如果想为所共享的文件或文件夹设置“密码保护”,则点击“网络的共享中心”按钮进入。如图所示:
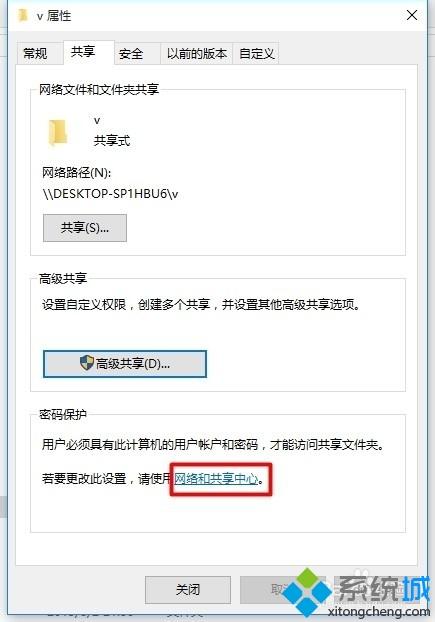
11、从打开的“高级共享设置”界面中,展开“公网共享”列表,勾选“启用密码保护共享”项,点击“保存更改”项即可。
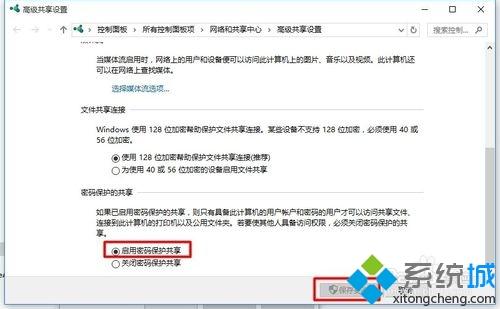

以上就是windows10网络共享功能的使用方法介绍了。想要了解更多win10系统相关资讯或win10正式版下载信息的话,请时刻关注系统。
- monterey12.1正式版无法检测更新详情0次
- zui13更新计划详细介绍0次
- 优麒麟u盘安装详细教程0次
- 优麒麟和银河麒麟区别详细介绍0次
- monterey屏幕镜像使用教程0次
- monterey关闭sip教程0次
- 优麒麟操作系统详细评测0次
- monterey支持多设备互动吗详情0次
- 优麒麟中文设置教程0次
- monterey和bigsur区别详细介绍0次
周
月











