Win10小键盘数字输出功能失效怎么办?Windows10小键盘数字输出功能失效的解决方法
更新日期:2024-03-21 19:23:56
来源:投稿
最近,有位用户反映自己安装了win10的10122版本的系统(评估本)后,在使用时不知道点击了什么,导致小键盘的数字输出功能突然失去了作用,而台式机键盘小键盘上的数字锁定指示灯却亮了,这该怎么办呢?接下来,小编就向大家分享windows10系统小键盘数字输出功能失效的解决方法。

具体方法:
1、左键点击桌面右下角的通知图标,在桌面右侧打开的通知窗口,左键点击:所有设置。

2、我们在打开的设置窗口,可以看到有:系统、设备、网络和Internet、个性化、帐户、时间和语言、轻松使用、隐私、更新和安全这9项设置,左键点击:轻松使用。
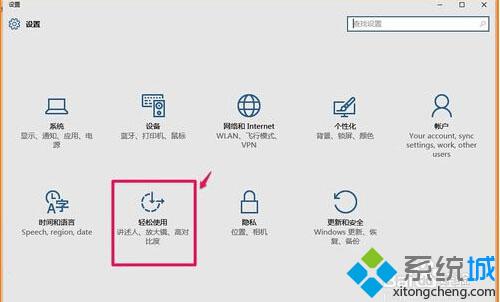
3、在轻松使用设置窗口,我们左键点击左侧的鼠标。
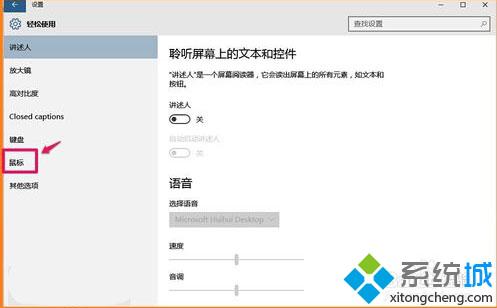
4、在鼠标对应的右侧窗口,我们可以看到:使用数字小键盘在屏幕上移动鼠标的开关处于“开”的位置,且系统桌面右下角的任务栏中也显示了鼠标键的图标;此时,小键盘上的8、4、6、2键成了鼠标在屏幕上移动的方向键,所以小键盘上的数字输出就失去了功效。
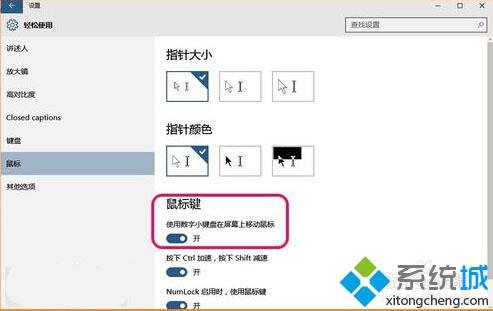

5、我们左键点击:鼠标键 - 使用数字小键盘在屏幕上移动鼠标的开关处的小白圆点。
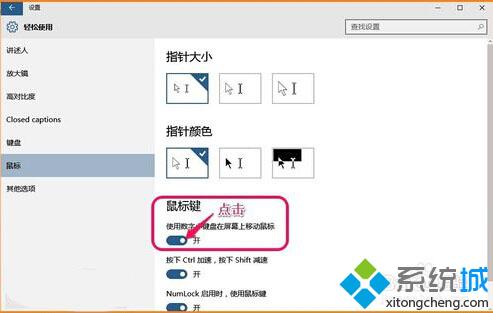
6、使用数字小键盘在屏幕上移动鼠标的开关处于“关”的位置。
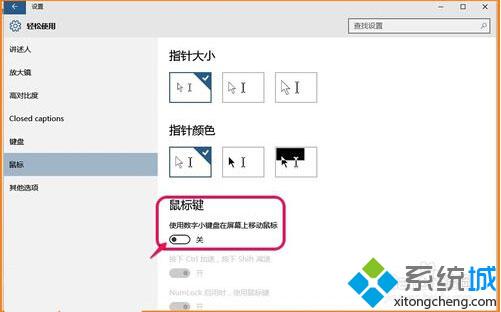
7、退出轻松使用设置窗口,打开记事本,输入小键盘上的数字,这时,小键盘上数字输出功能恢复了。
所以:我们如果要使用小键盘上的数字输出功能,在轻松使用设置的鼠标键窗口,使用数字小键盘在屏幕上移动鼠标的开关必须处于“关”的位置;如果要使用数字小键盘在屏幕上移动鼠标的功能,使用数字小键盘在屏幕上移动鼠标的开关必须处于“开”的位置。

以上就是windows10系统小键盘数字输出功能失效问题的解决方法介绍了。遇到同样问题的用户,赶紧按照系统小编的方法操作看看吧!
- monterey12.1正式版无法检测更新详情0次
- zui13更新计划详细介绍0次
- 优麒麟u盘安装详细教程0次
- 优麒麟和银河麒麟区别详细介绍0次
- monterey屏幕镜像使用教程0次
- monterey关闭sip教程0次
- 优麒麟操作系统详细评测0次
- monterey支持多设备互动吗详情0次
- 优麒麟中文设置教程0次
- monterey和bigsur区别详细介绍0次
周
月











