电脑桌面我的电脑不见了怎么找回 如何把我的电脑图标放到桌面
更新日期:2024-03-21 21:59:01
来源:网友投稿
手机扫码继续观看

有些小伙伴在重装完系统后,进入桌面发现电脑桌面我的电脑图标不见了,不知道怎么办,其实这可能是我的电脑图标被隐藏的缘故,大家可以在设置里重新将我的电脑图标放回到桌面,具体的操作方法小编都放在下文了,大家如果有需要的话,赶紧来系统看看吧。

电脑桌面我的电脑不见了怎么找回?
win7系统:
1.在win7系统桌面的空白处右键,选择个性化;
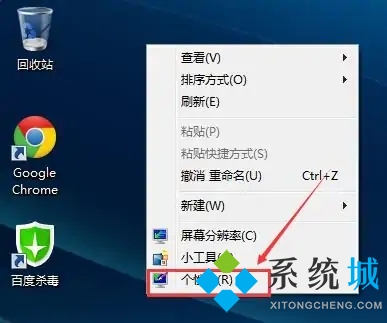
2.在个性化窗口里,点击更改桌面图标;
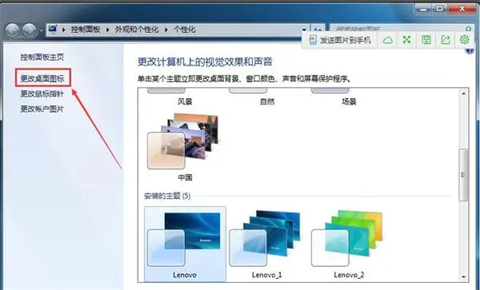
3.在桌面图标设置窗口上,将计算机图标勾选上,然后点击确定;
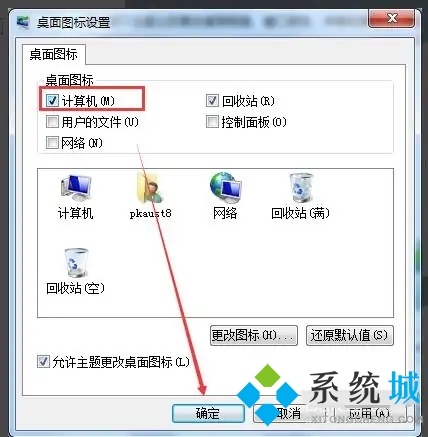
4.此时win7桌面上就有我的电脑计算机啦。
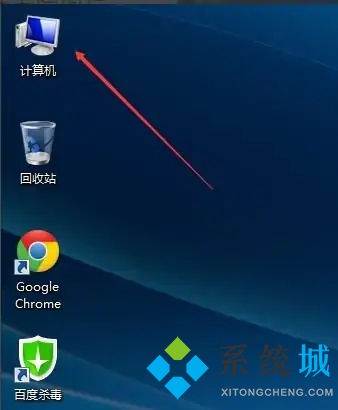
win10系统:
1.在桌面空版白处右击,选择‘个性化’;
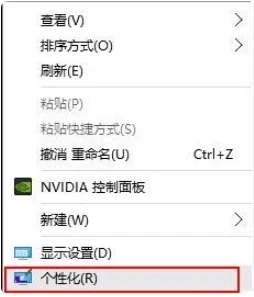
2.选择‘主题’,再选择‘桌面图标设置’;
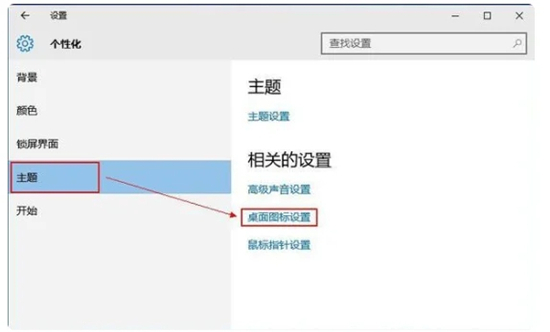
3.将‘计算机’选择勾选,点击确定;
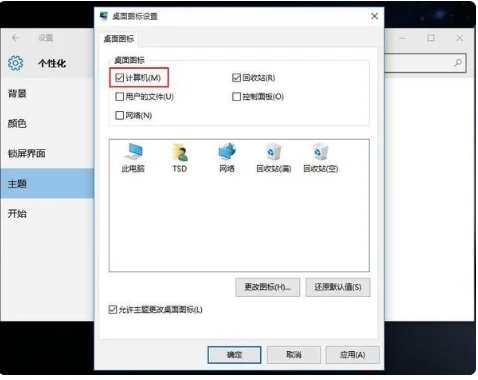
4.之后熟悉的我的电脑图标就出现在了桌面上,不过windows10中改叫‘此电脑’。
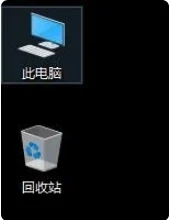
win11系统:
1.首先使用鼠标右键点击桌面的空白处;
2.在弹出的下拉菜单中可以找到“个性化”;

3.进入个性化设置后,找到“主题”选项菜单;
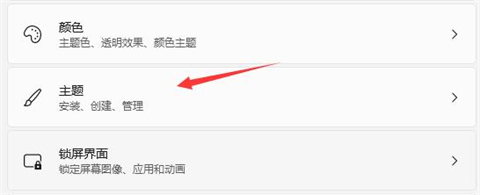
4.在相关设置下可以找到“桌面图标设置”选项;
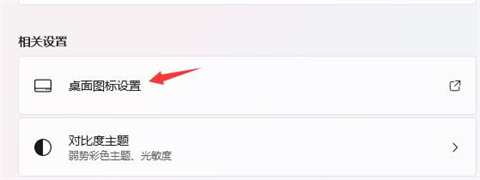
5.进入桌面图标设置,就可以看见各种桌面图标了,勾选“计算机”,保存即可。
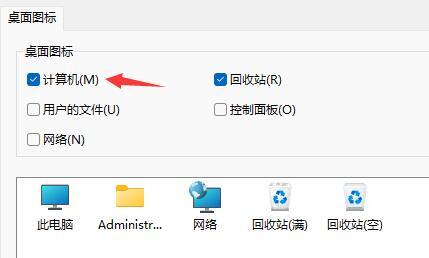
以上就是小编为大家带来的电脑桌面我的电脑不见了怎么找回的方法了,希望能帮助到大家。
该文章是否有帮助到您?
常见问题
- monterey12.1正式版无法检测更新详情0次
- zui13更新计划详细介绍0次
- 优麒麟u盘安装详细教程0次
- 优麒麟和银河麒麟区别详细介绍0次
- monterey屏幕镜像使用教程0次
- monterey关闭sip教程0次
- 优麒麟操作系统详细评测0次
- monterey支持多设备互动吗详情0次
- 优麒麟中文设置教程0次
- monterey和bigsur区别详细介绍0次
系统下载排行
周
月
其他人正在下载
更多
安卓下载
更多
手机上观看
![]() 扫码手机上观看
扫码手机上观看
下一个:
U盘重装视频











