电脑光标不见了怎么恢复 鼠标突然消失了按哪个键恢复
更新日期:2024-03-21 22:03:15
来源:投稿
最近小编收到很多小伙伴的提问,说在电脑的使用过程中,电脑光标不见了,不知道怎么恢复,想让小编来为大家解决一下,万能的小编自然是可以满足大家的需求,早就总结了多种恢复鼠标的方法,全部放在下面的文章中了,大家如果有需要的话赶紧来看看吧。

电脑光标不见了怎么恢复?
方法一、
1.同时按住 Ctrl+Shift+Esc 或 Ctrl+Alt+Del 调出 任务管理器;
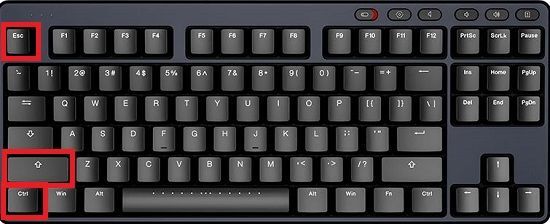
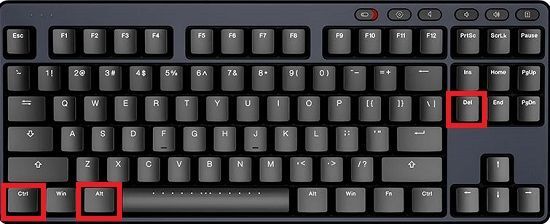
2.之后什么都不动,再次按 Esc退出 即可。
方法二、
1.按“Windows+R”, 然后在输入框中输入 “msconfig”,按回车,弹出系统配置对话框;
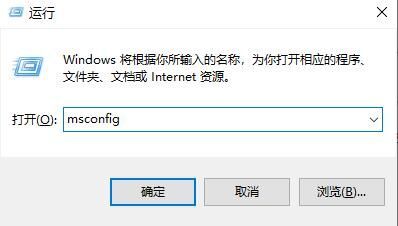
2.选择常规,单击“ 有选择的启动 ”,然后单击清除“ 加载启动项 ”上面的勾;

3.再点击“ 服务 ”,单击“ 隐藏所有Microsoft ”服务,然后单击 全部禁用 ;
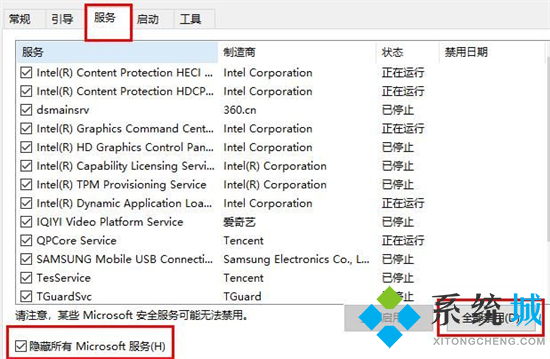
4.再点击“ 启动 ”,点击“ 打开任务管理器” ,点击启动项,然后 单击禁用 ;
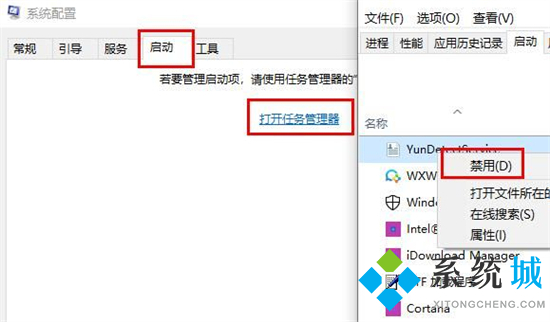
5.单击确定, 重新启动系统。
方法三、
1.按下Win+D键回到桌面,然后按Tab键选中此电脑,按下菜单键(键盘右边的Ctrl旁边的那个键),然后用方向键选择管理按回车键进入;
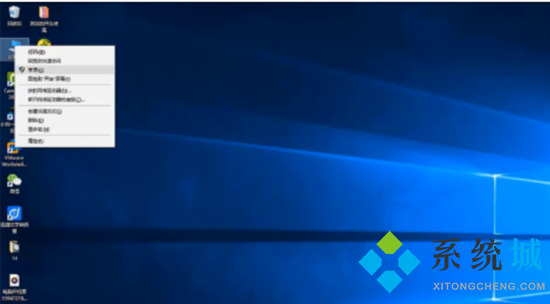
2.使用方向键选择设备管理器,然后右边选择鼠标和其他指针设备,按→方向键展开;

3.然后在这里选择启用设备即可。(小编这里已经启用了)
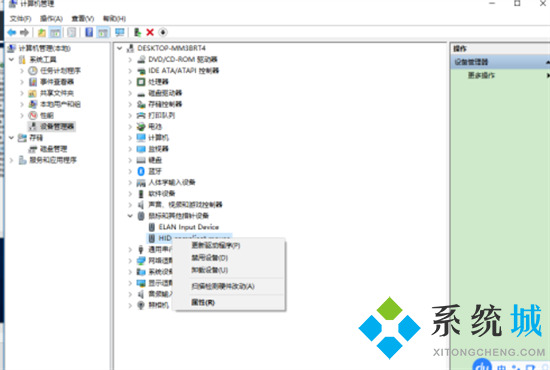
方法四、
1.大家可以检查下usb接口是否正常,换个usb接口试一下,如果还是不行,那就是鼠标硬件问题了,需要更换鼠标。

以上就是小编为大家带来的电脑光标不见了怎么恢复的方法了,希望能帮助到大家。
- monterey12.1正式版无法检测更新详情0次
- zui13更新计划详细介绍0次
- 优麒麟u盘安装详细教程0次
- 优麒麟和银河麒麟区别详细介绍0次
- monterey屏幕镜像使用教程0次
- monterey关闭sip教程0次
- 优麒麟操作系统详细评测0次
- monterey支持多设备互动吗详情0次
- 优麒麟中文设置教程0次
- monterey和bigsur区别详细介绍0次
周
月











