屏幕键盘怎么调出来 电脑怎么打开屏幕键盘
更新日期:2024-03-21 22:05:40
来源:投稿
如果大家在使用电脑的过程中出现了键盘损坏的情况,可以通过使用屏幕键盘来暂时替代电脑键盘进行操作,不过很多小伙伴对于屏幕键盘怎么调出来不是很了解,为此小编为大家整理了几种打开屏幕键盘的方法,大家有需要的话,赶紧来系统学习一下吧。

屏幕键盘怎么调出来?
方法一、
1.按下“win+i”键打开设置,选择“轻松使用”;

2.接着点击左侧的“键盘”窗口;

3.在这里我们就可以打开屏幕键盘了;

4.当然了我们也可以通过“win+ctrl+o”键快速打开屏幕键盘。

方法二、
1.打开“设置”-“个性化”-“任务栏”,找到“打开或关闭系统图标”并打开;
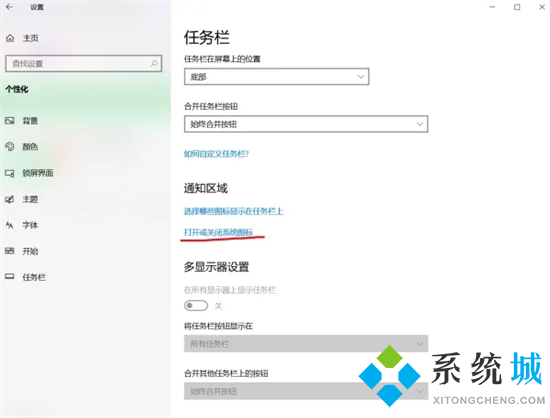
2.找到“触摸键盘”将其打开;

3.可以看到任务栏出现“触摸键盘”图标;

4.点击即可打开触摸键盘/软键盘。
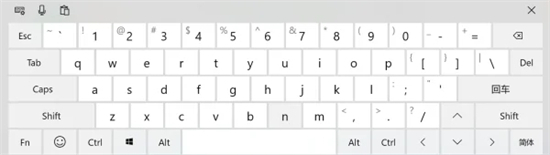
方法三、
1.进入到电脑菜单后,点击“windows轻松使用”;
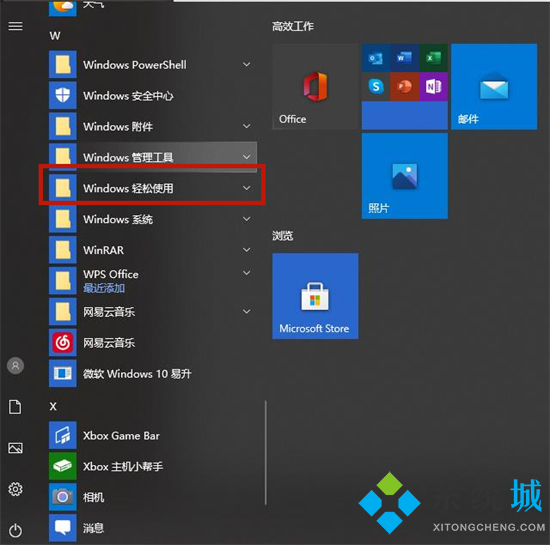
2.接着选择“屏幕键盘”即可。
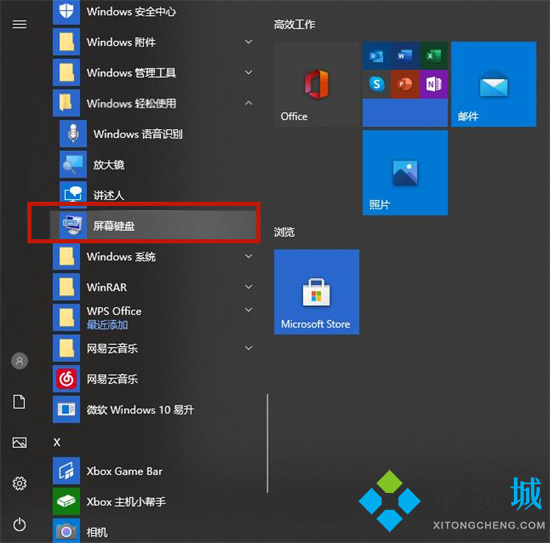
方法四、
1.在电脑键盘上同时按下组合键“Windows+R”;
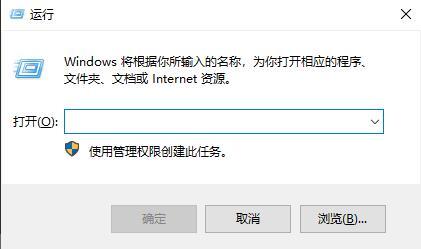
2.在弹出的对话框中,输入“osk”后,点击“确定”即可。
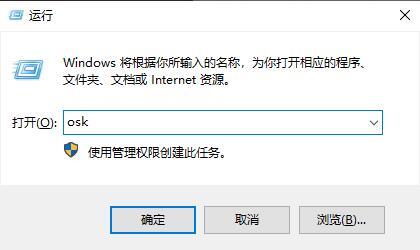
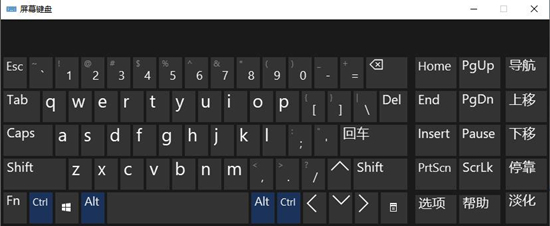
方法五、
1.首先在电脑上打开控制面板,将右上角的查看方式改为“大图标”,然后选择“轻松使用设置中心”;
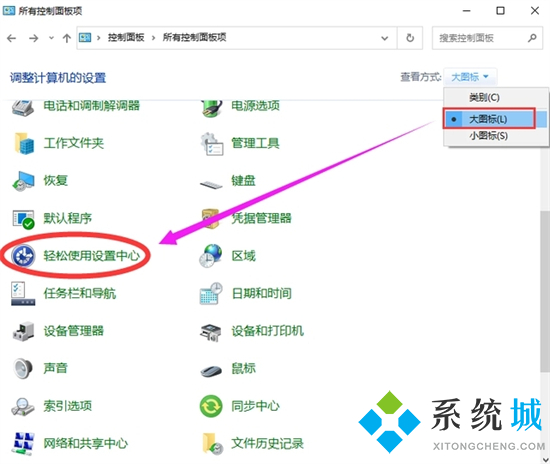
2.然后在“轻松使用设置中心”窗口里面,点击“启动屏幕键盘”选项即可。
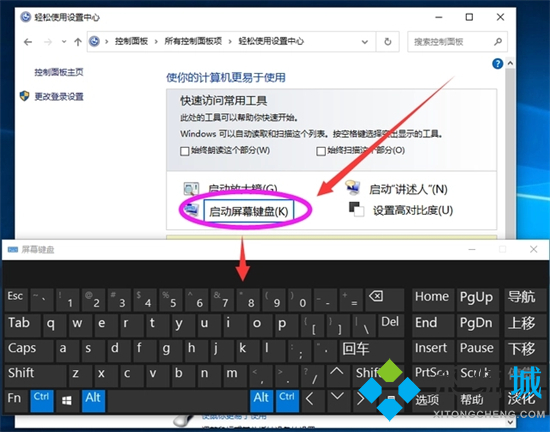
方法六、
1.把鼠标移到下面的任务栏上面,点击右键;
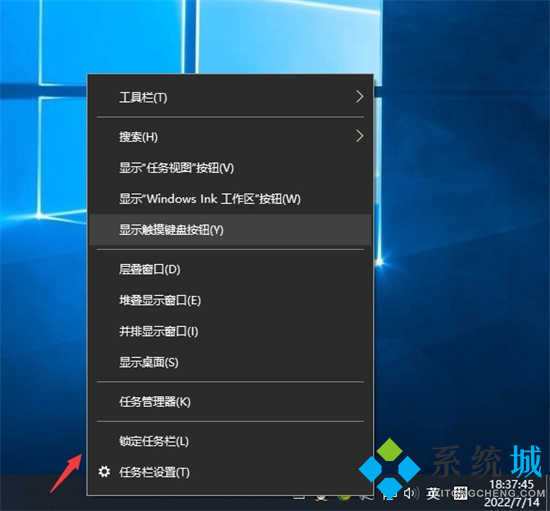
2.在弹出的菜单上面,点击“显示触摸键盘按钮”选项;

3.点击“显示触摸键盘按钮”选项后,右下角出现了一个键盘的图标;
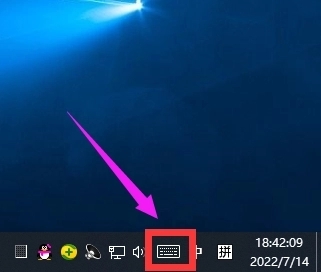
4.最后点击右下角的键盘图标,电脑软键盘就打开了。
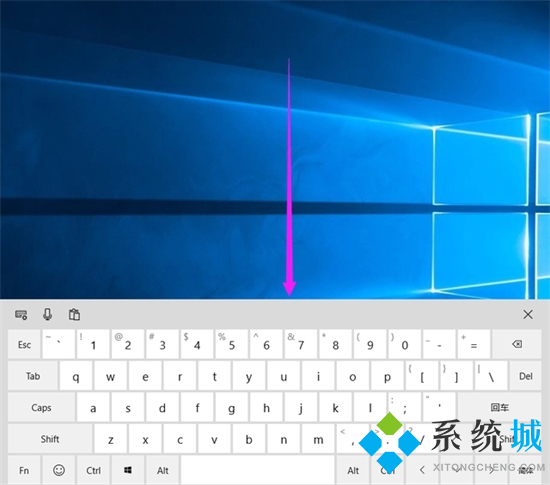
以上就是小编为大家带来的屏幕键盘怎么调出来的方法了,希望能帮助到大家。
- monterey12.1正式版无法检测更新详情0次
- zui13更新计划详细介绍0次
- 优麒麟u盘安装详细教程0次
- 优麒麟和银河麒麟区别详细介绍0次
- monterey屏幕镜像使用教程0次
- monterey关闭sip教程0次
- 优麒麟操作系统详细评测0次
- monterey支持多设备互动吗详情0次
- 优麒麟中文设置教程0次
- monterey和bigsur区别详细介绍0次
周
月











