电脑亮度被锁定了怎么调 电脑亮度被锁定了的调节方法
更新日期:2024-03-21 22:07:37
来源:投稿
手机扫码继续观看

现在大家基本上不是手机就是电脑,特别是一些打工人,基本都是要天天面对电脑的,所以对于电脑屏幕的亮度调节以及控制还是非常有必要的,但是很多用户在问电脑亮度被锁定了怎么调,下面小编就给大家带来了具体的操作方法,赶紧一起来看一下吧。

工具/原料
系统版本:windows10系统
品牌型号:联想电脑
电脑亮度被锁定了怎么调
方法一:
1、右击左下角win图标,选择设备管理器进入。
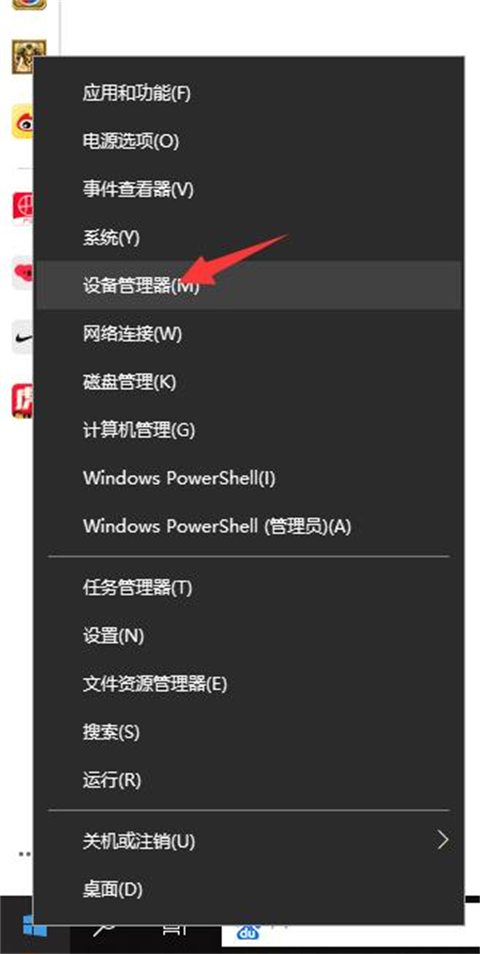
2、点击显示设配器,双击进入。
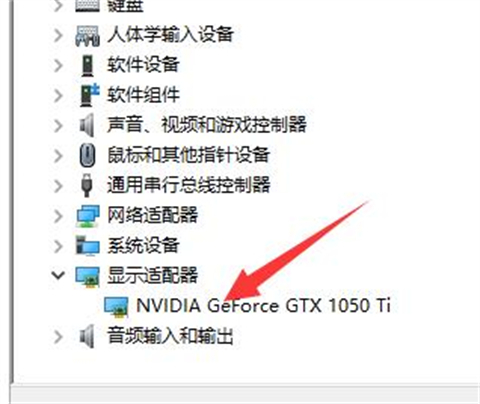
3、点击驱动程序,点击禁用设备,随后再次开启。
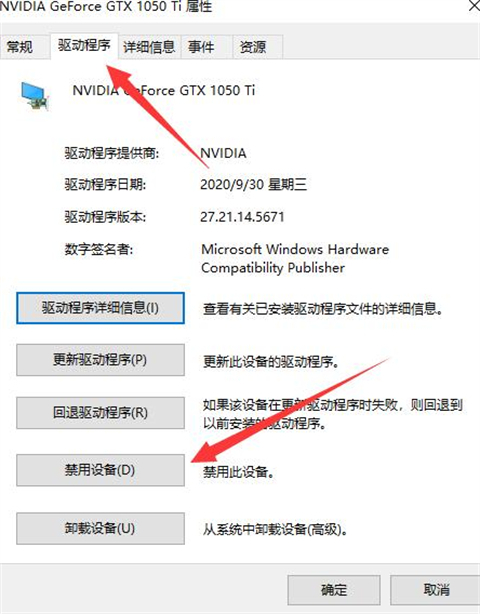
方法二:
1、还是在设备管理器界面,双击打开监视器下面的通用即插即用监视器。
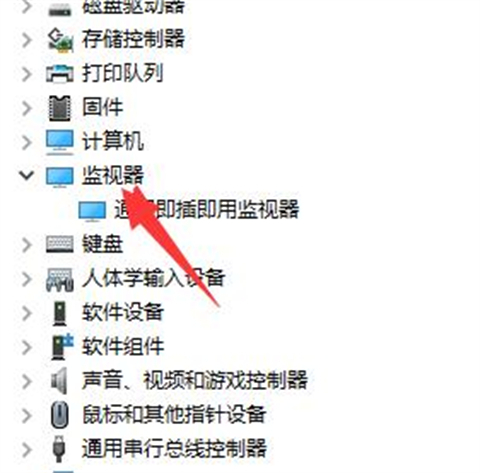
2、点击更新驱动程序即可。
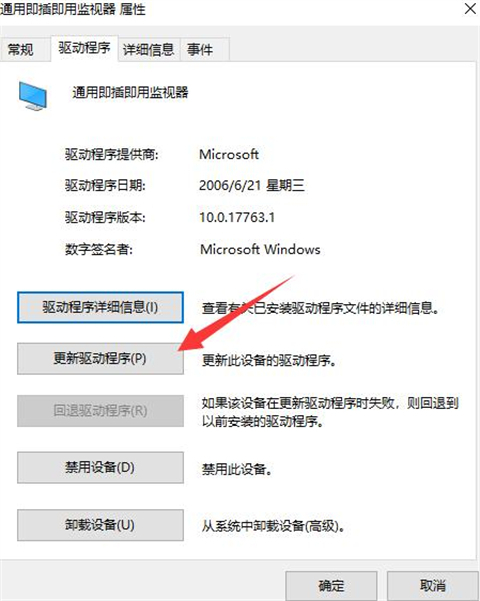
总结:
1、右击左下角win图标,选择设备管理器进入。
2、点击显示设配器,双击进入。
3、点击驱动程序,点击禁用设备,随后再次开启。
以上的全部内容就是系统为大家提供的电脑亮度被锁定了怎么调的具体解决方法介绍啦~希望对大家有帮助~系统感谢您的阅读!
该文章是否有帮助到您?
常见问题
- monterey12.1正式版无法检测更新详情0次
- zui13更新计划详细介绍0次
- 优麒麟u盘安装详细教程0次
- 优麒麟和银河麒麟区别详细介绍0次
- monterey屏幕镜像使用教程0次
- monterey关闭sip教程0次
- 优麒麟操作系统详细评测0次
- monterey支持多设备互动吗详情0次
- 优麒麟中文设置教程0次
- monterey和bigsur区别详细介绍0次
系统下载排行
周
月
其他人正在下载
更多
安卓下载
更多
手机上观看
![]() 扫码手机上观看
扫码手机上观看
下一个:
U盘重装视频











