windows更新卡住了怎么办 电脑更新卡住了怎么解决
更新日期:2024-03-21 22:09:20
来源:转载
很多小伙伴在更新windows系统的时候,电脑卡住了,不知道怎么办,为此小编到网上搜集了相关的资料,找到了解决电脑更新卡住的方法,并进行了实验,亲测有效,下面小编就把自己找到的方法分享给大家,大家如果有这个问题的话,赶紧来系统看看吧。

windows更新卡住了怎么办?
方法一、
1.按下【win+i】组合键打开运行,然后输入【services.msc】回车进入;
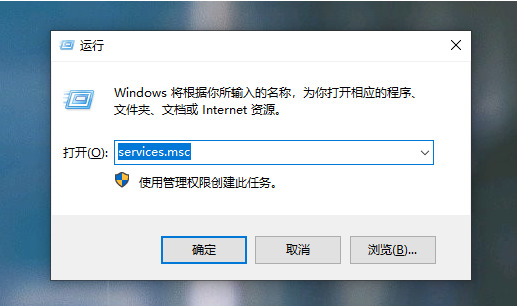
2.找到并双击打开【Windows Update】服务选项;
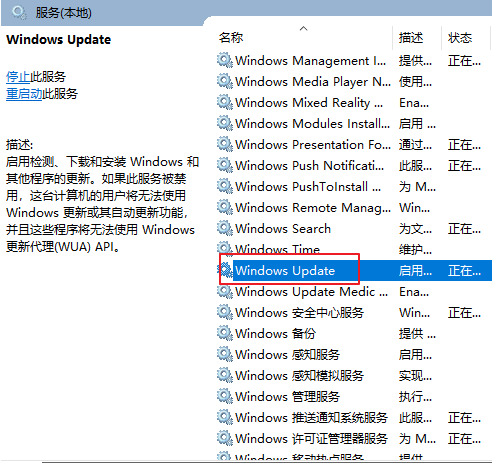
3.把启动类型改为【禁用】,再点击下面的【停止】,最后点击【应用】和【确定】;
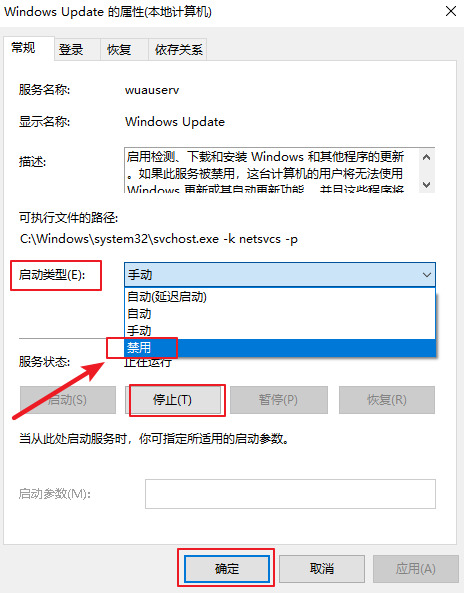
4.重命名c盘路径:C:\Windows\SoftwareDistribution文件夹为SDfolder;

5.然后按照上面的步骤,重新启动Windows Update服务(调整启动类型并开启服务),再尝试检查更新和安装;

6.在升级过程中,选择【不是现在】,不要选择【下载并安装更新】,避免任何自动安装驱动可能导致的兼容性问题。
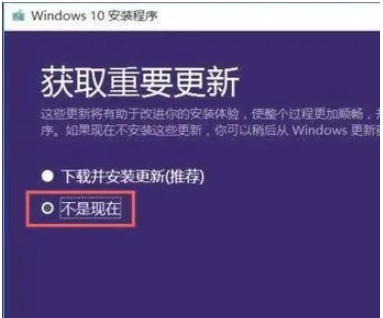
方法二、
1.更新卡住后,直接按下【Ctrl+Alt+Delete】组合快捷键,选择【任务管理器】打开;
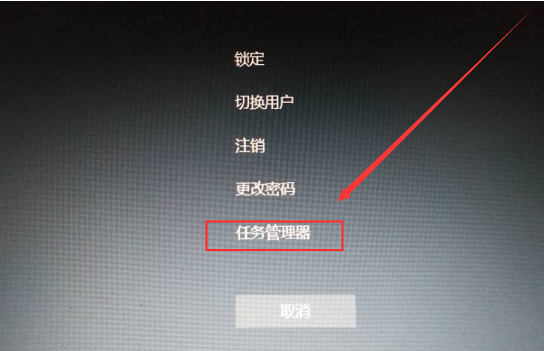
2.依次点击【服务】-【打开服务】;
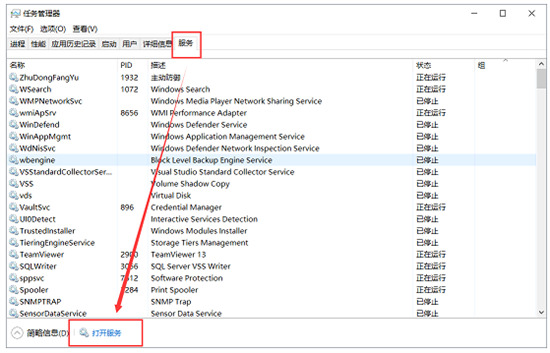
3.找到“Windows Update”服务双击打开;
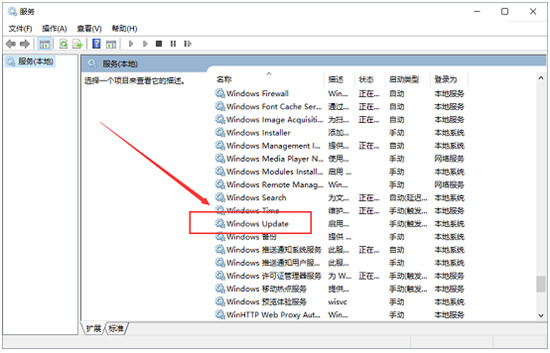
4.点击【启动】,并将“启动类型”设置为【自动】,点击【确定】即可。
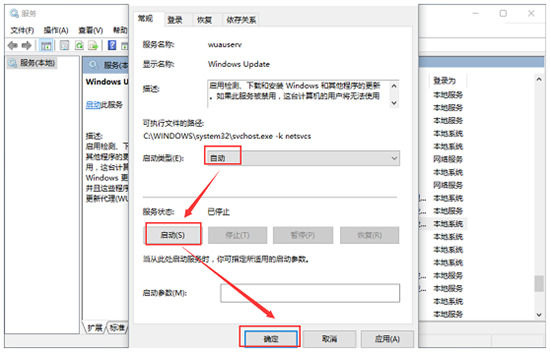
以上就是小编为大家带来的windows更新卡住了的解决方法了,希望能帮助到大家。
- monterey12.1正式版无法检测更新详情0次
- zui13更新计划详细介绍0次
- 优麒麟u盘安装详细教程0次
- 优麒麟和银河麒麟区别详细介绍0次
- monterey屏幕镜像使用教程0次
- monterey关闭sip教程0次
- 优麒麟操作系统详细评测0次
- monterey支持多设备互动吗详情0次
- 优麒麟中文设置教程0次
- monterey和bigsur区别详细介绍0次
周
月











