电脑怎么清理垃圾使电脑变得快 电脑清理垃圾的多种方法介绍
更新日期:2024-03-21 22:11:07
来源:网友投稿
大家的电脑用久了之后有没有感觉到很卡,系统变得很慢,感觉自己也没有装什么软件,其实不管你装了多少软件,或者卸载多少,想要使电脑运行变得快就应该要清理电脑系统垃圾,不知道电脑怎么清理垃圾使电脑变得快的朋友赶紧跟着我来了解下详细操作方法吧。

电脑怎么清理垃圾使电脑变得快
方法一:清理临时文件
1、点击“开始”选择“设置”;
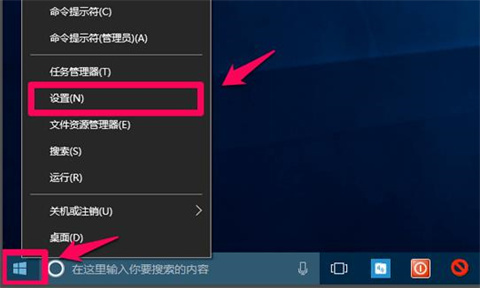
2、点击“系统”;
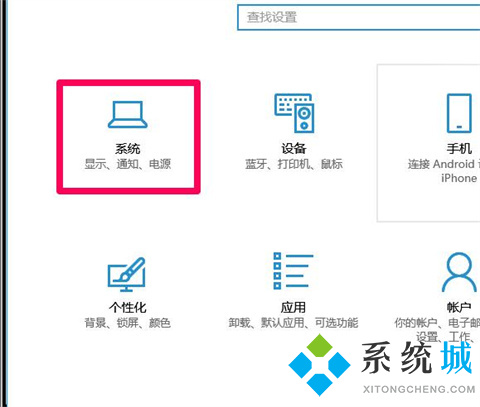
3、点击左侧“存储”;
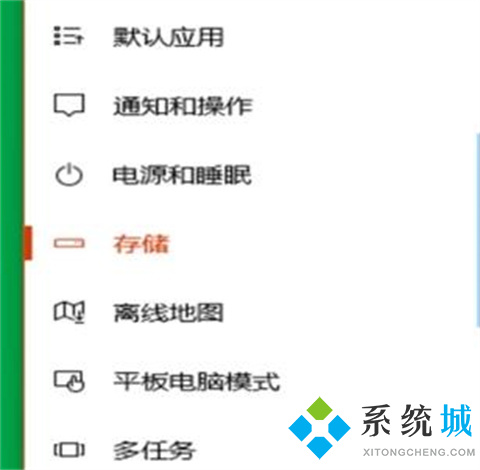
4、选择“c盘”;
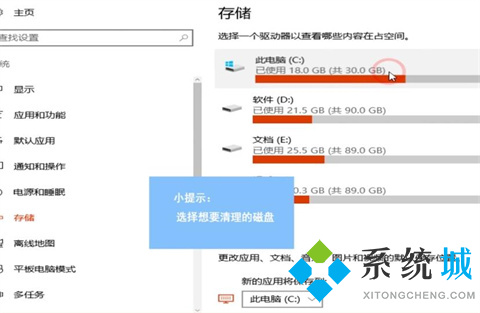
5、找到“临时文件”;
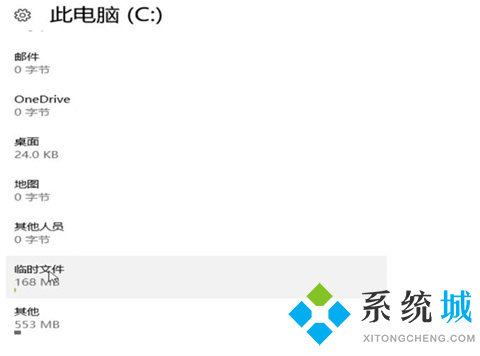
6、点击“删除文件”即可。
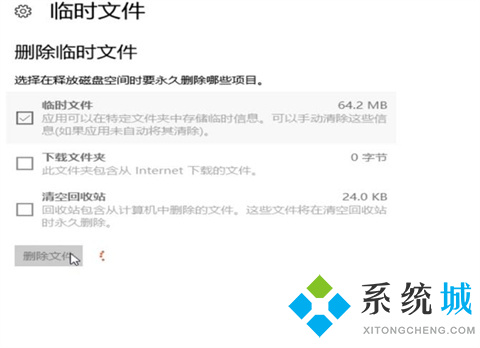
方法二:清理缓存
1、右击桌面空白处,选择“文本文档”;
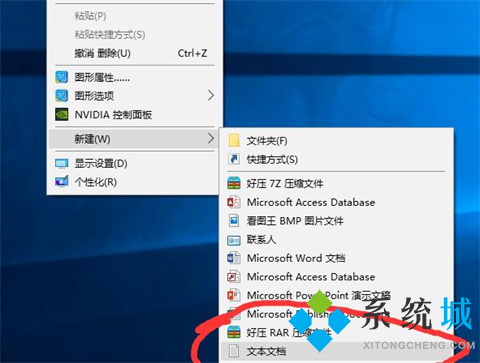
2、打开文本文档;

3、复制代码
@echo off
pause
echo 正在清理系统垃圾文件,请稍等。
del /f /s /q %systemdrive%\*.tmp
del /f /s /q %systemdrive%\*._mp
del /f /s /q %systemdrive%\*.log
del /f /s /q %systemdrive%\*.gid
del /f /s /q %systemdrive%\*.chk
del /f /s /q %systemdrive%\*.old
del /f /s /q %systemdrive%\recycled\*.*
del /f /s /q %windir%\*.bak
del /f /s /q %windir%\prefetch\*.*
rd /s /q %windir%\temp & md %windir%\temp
del /f /q %userprofile%\cookies\*.*
del /f /q %userprofile%\recent\*.*
del /f /s /q “%userprofile%\Local Settings\Temporary Internet Files\*.*”
del /f /s /q “%userprofile%\Local Settings\Temp\*.*”
del /f /s /q “%userprofile%\recent\*.*”
echo 清理系统垃圾完成!
echo. & pause
4、粘贴至文本文档;
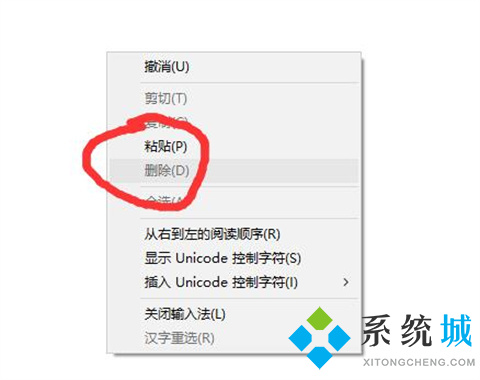
5、点击“另存为”;
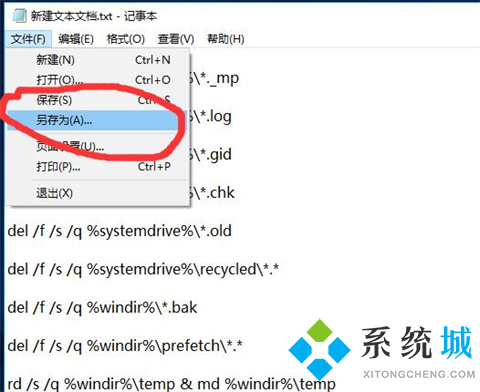
6、更改文件名为 系统垃圾清理.bat;
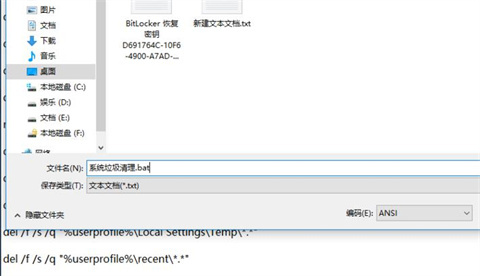
7、双击运行“系统垃圾清理.bat”;

8、按下任意键;
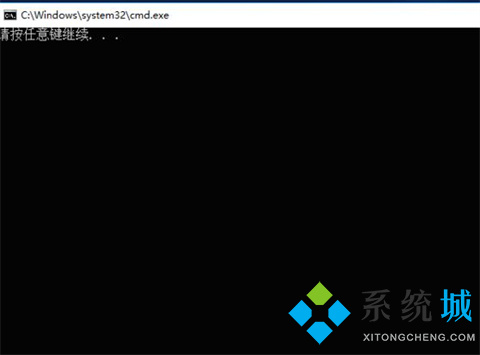
9、清理开始;
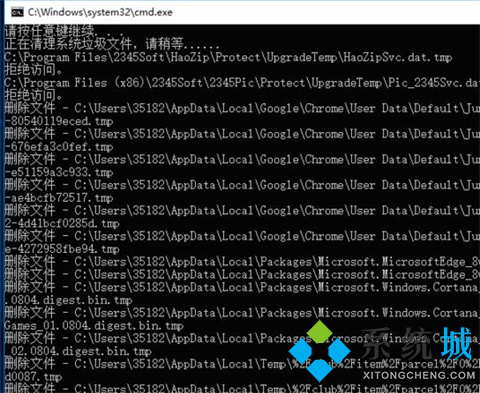
10、出现“系统垃圾清理完成”即可。
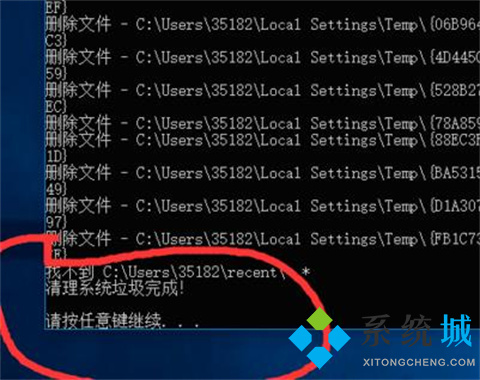
总结:
方法一:清理临时文件
方法二:清理缓存
以上的全部内容就是系统为大家提供的电脑怎么清理垃圾使电脑变得快的解决方法介绍啦~希望对大家有帮助,还有更多相关内容敬请关注本站,系统感谢您的阅读!
- monterey12.1正式版无法检测更新详情0次
- zui13更新计划详细介绍0次
- 优麒麟u盘安装详细教程0次
- 优麒麟和银河麒麟区别详细介绍0次
- monterey屏幕镜像使用教程0次
- monterey关闭sip教程0次
- 优麒麟操作系统详细评测0次
- monterey支持多设备互动吗详情0次
- 优麒麟中文设置教程0次
- monterey和bigsur区别详细介绍0次
周
月











