电脑鼠标失灵一键修复方法 电脑鼠标没反应是怎么回事
更新日期:2024-03-21 22:11:54
来源:投稿
最近小编收到不少私信,很多小伙伴都问小编电脑鼠标失灵了怎么一键修复,说自己的鼠标没有反应,为了帮助大家解决问题,小编到网上搜集了大量资料,总结出了几种电脑鼠标没反应的修复方法,大家如果有需要的话,赶紧来系统看看小编带来的教程吧。

电脑鼠标失灵一键修复方法
方法一、
1.首先按下快捷键“alt+shift+num”。

2.然后在弹出的窗口中点击“是”即可。
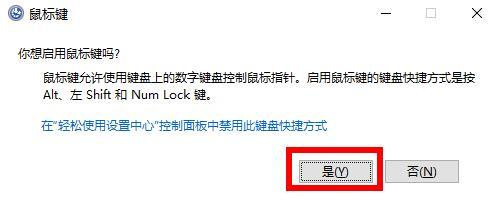
方法二、
1.首先我们需要排除是不是设备的问题;
2.有线鼠标的话大家先尝试重新连接下USB连接线;
3.无线鼠标的话大家确认是否是没电了。

方法三、
1.排除掉设备问题后,我们按下键盘上的“alt+shift+num”;
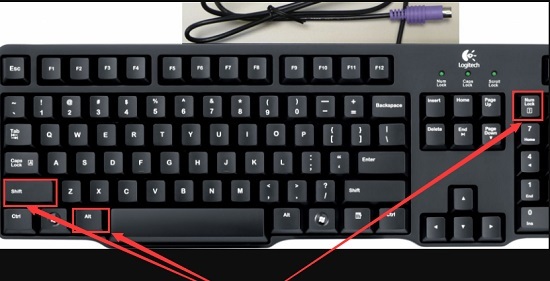
2.在弹出的菜单中,使用方向键选中图示蓝色字体,按下回车进入;
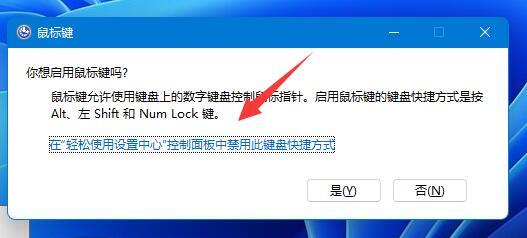
3.接着用键盘上的“Tab”键操作选项到“确定”键上并回车;
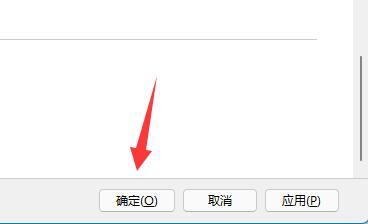
4.这时候我们就可以使用键盘来代替鼠标了;
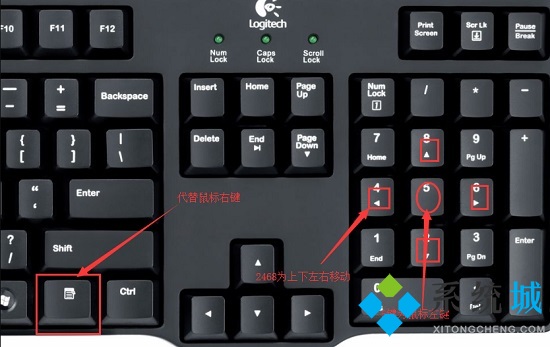
5.接着我们点击“右键”,进入“设备管理器”;
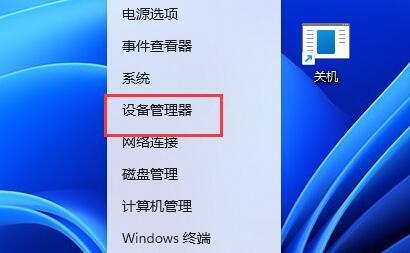
6.进入后,展开其中的鼠标设备,选择“更新驱动程序”将鼠标驱动进行更新即可。
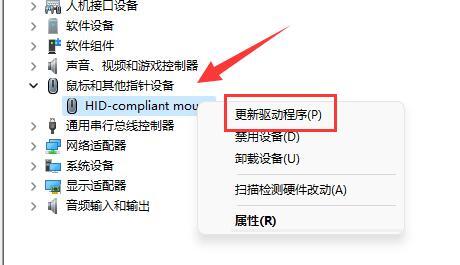
方法四、
1.同时按住Win+R键,打开运行,输入regedit,回车进入注册表编辑器;
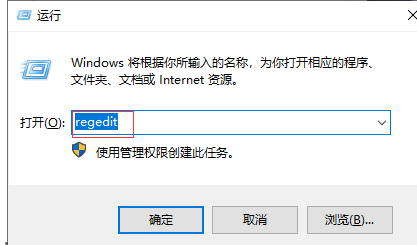
2.展开至HKEY_CURRENT_USER\Control Panel\Dosktop,在右侧找到并双击打开“WheelScrollLines”;
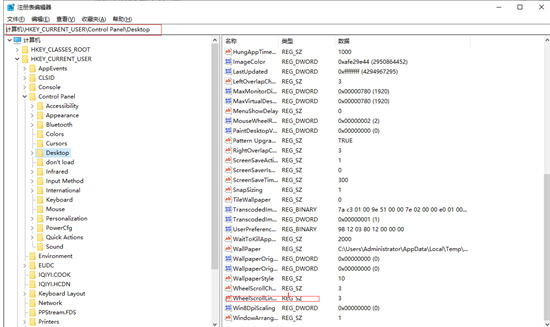
3.将数值数据修改为3,点确定即可。
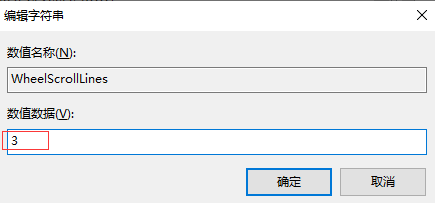
以上就是小编为大家带来的电脑鼠标失灵一键修复方法了,希望能帮助到大家。
- monterey12.1正式版无法检测更新详情0次
- zui13更新计划详细介绍0次
- 优麒麟u盘安装详细教程0次
- 优麒麟和银河麒麟区别详细介绍0次
- monterey屏幕镜像使用教程0次
- monterey关闭sip教程0次
- 优麒麟操作系统详细评测0次
- monterey支持多设备互动吗详情0次
- 优麒麟中文设置教程0次
- monterey和bigsur区别详细介绍0次
周
月











