Win10系统如何修改注册表的权限?Windows10更改修改注册表权限的方法
更新日期:2024-03-21 22:15:45
来源:投稿
最近,有些win10系统用户反映自己想要通过注册表修改系统的一些配置,可是在操作时却发现注册表的权限根本不够,这该怎么办呢?接下来,小编就向大家分享windows10更改修改注册表权限的方法。
具体方法:
1、在运行对话框中输入:regedit,点击确定或按回车键(Enter),打开注册表编辑器,在注册表编辑器窗口,左键单击:HKEY_CURRENT_USER,再点击:编辑 - 权限;
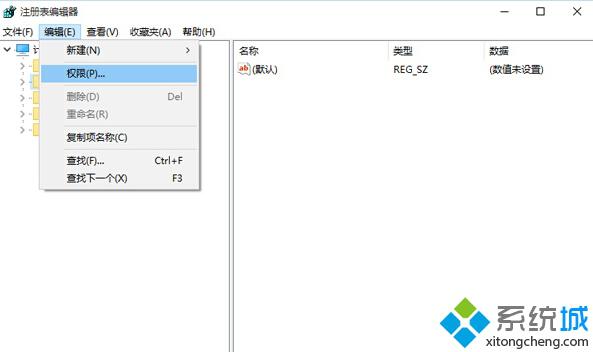
2、此时,打开了HKEY_CURRENT_USER的权限对话框,在这个对话框中,先查看本机登录的用户名,如组或用户名(G)栏中没有,点击:高级选项;
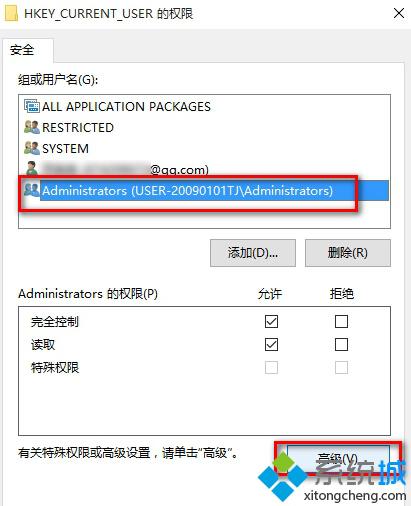
3、在打开的HKEY_CURRENT_USER的高级安全设置窗口,点击:添加;
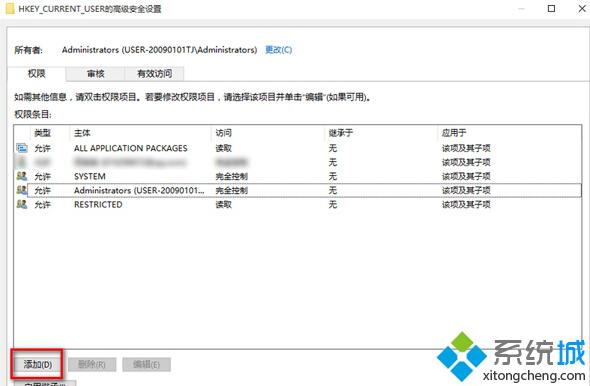
4、在HKEY_CURRENT_USER的高级安全设置窗口,点击添加以后,就会打开
HKEY_CURRENT_USER的权限项目窗口,在这个窗口中,基本权限项都呈灰色状态不可选择,点击:选择主体;
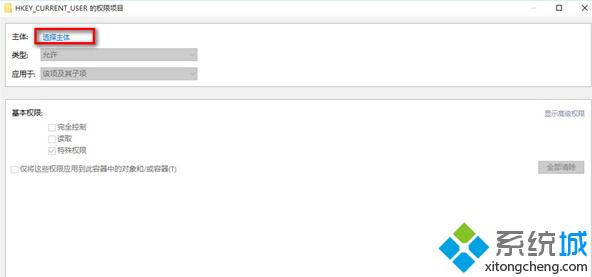
5、在打开的选择用户和组对话框中,点击:高级;
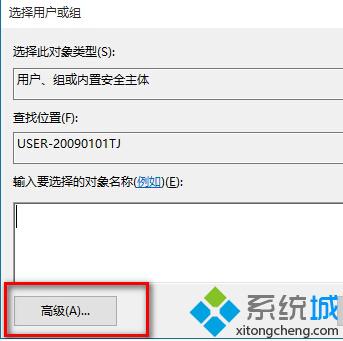
6、按下来,在对话框中点击:立即查找(N);在搜索结果(U)栏中用鼠标按住右侧的小滑块向下拖动,找到本机登录的用户名如:GONG ZOU,并左键单击用户名,再点击:确定;
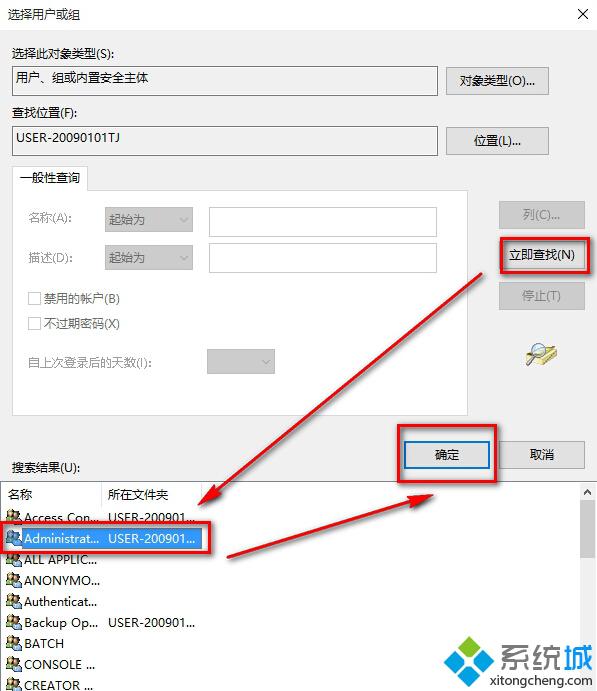
7、点击确定以后,可以看到本机登录用户名显示在检查名称栏中,点击:确定;
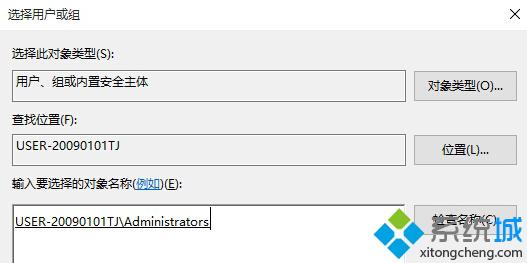
8、这时就会回到HKEY_CURRENT_USER的高级安全设置窗口,在这个窗口,点击:显示高级权限;在HKEY_CURRENT_USER的权限项目窗口的高级权限下,点击完全控制,再点击确定;
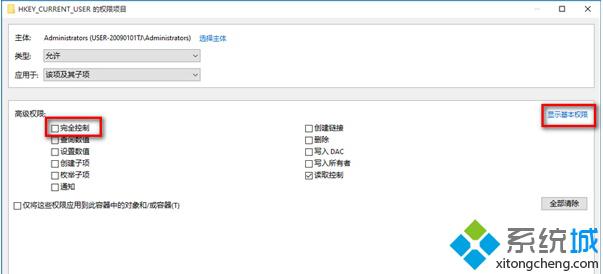
9、回到HKEY_CURRENT_USER的高级安全设置窗口,点击:应用 - 确定;
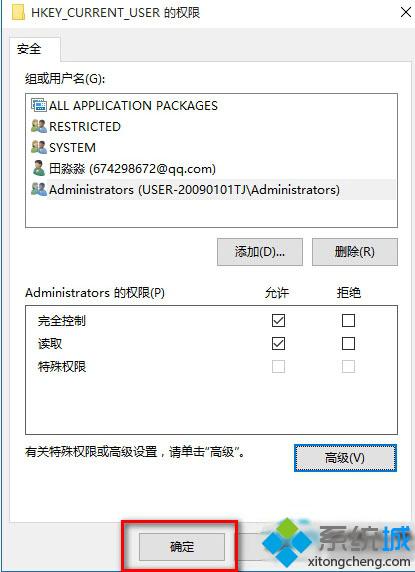
10、回到HKEY_CURRENT_USER的权限窗口,点击:确定,退出注册表编辑器。
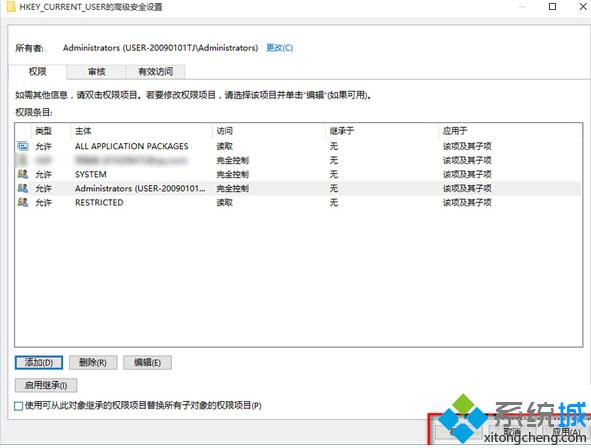
以上就是windows10系统修改注册表权限的具体方法介绍了。我们在把注册表权限改为完全控制后,就可以让注册表取得最高权限啦。有需要的用户,不妨按照系统小编的方法操作看看吧!
相关推荐:
- monterey12.1正式版无法检测更新详情0次
- zui13更新计划详细介绍0次
- 优麒麟u盘安装详细教程0次
- 优麒麟和银河麒麟区别详细介绍0次
- monterey屏幕镜像使用教程0次
- monterey关闭sip教程0次
- 优麒麟操作系统详细评测0次
- monterey支持多设备互动吗详情0次
- 优麒麟中文设置教程0次
- monterey和bigsur区别详细介绍0次
周
月











