win10禁用账户后无法登陆到桌面怎么办?win10禁用账户后无法登陆到桌面解决方法
更新日期:2024-03-21 22:17:16
来源:投稿
手机扫码继续观看

win10正式版发布后,许多用户都对系统进行了升级。不过有些用户在升级到win10之后,因为嫌麻烦,所以就禁用了账户,可是之后却发现自己无法登录到桌面了,这该怎么办呢?接下来,小编就向大家分享win10禁用账户后无法登陆到桌面问题的解决方法。
具体方法如下:
1、你在登陆界面 接Shift+重启 进入选择一个选项,选择【疑难解答】。
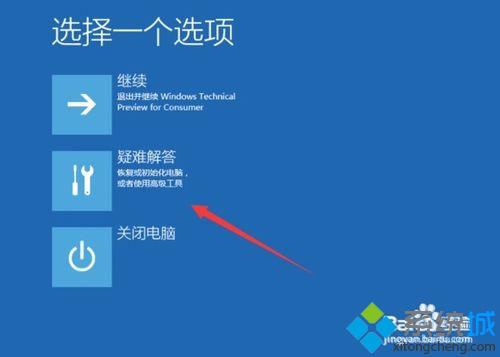
2、疑难解答中点【高级选项】。
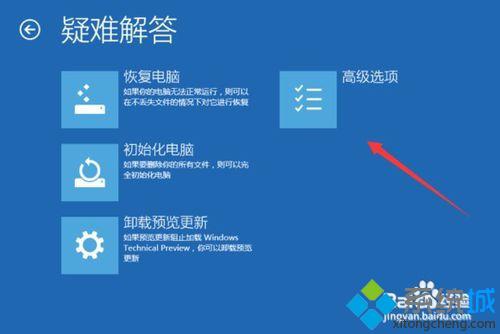
3、在高级选项中点击【启动设置】。
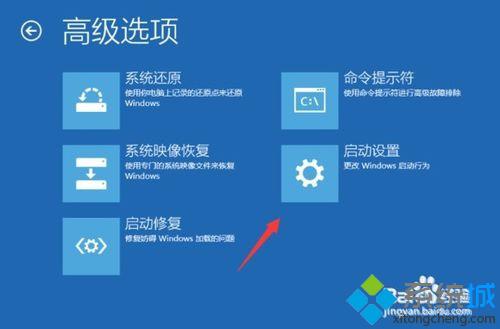
4、点击【重启】按钮。

5、电脑此时会重启电脑,重启后会看到如下图所示的这个界面。按一下【F4】或数字【4】就选择的是安全模式。其它的模式也是使用这个方法选择,选择以后会直接进去。
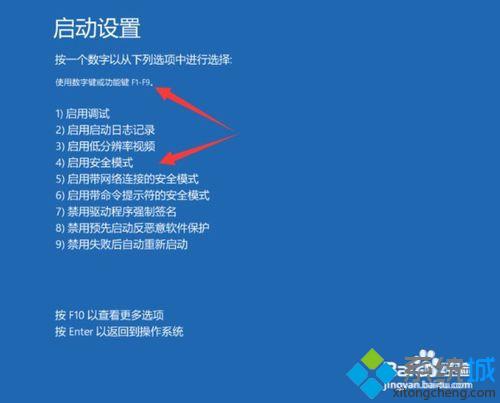
6、如下图所示就是win10的安全模式。你可以在这里进行杀毒、排错。
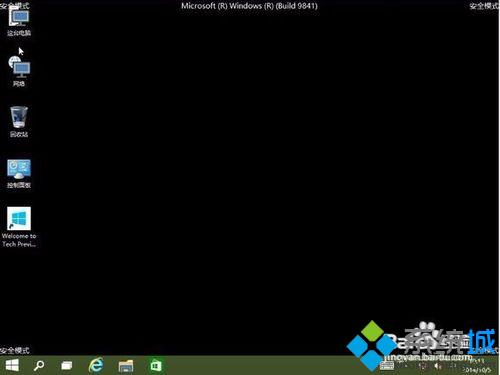
7、右击电脑,管理本地用户和组,双击你禁用的账户,在常规里面把账户禁用的勾去掉就好了。然后重启,输入密码或pin。
以上就是win10系统禁用账户后无法登陆到桌面问题的解决方法。遇到同样问题的用户,赶紧按照系统小编的方法操作看看吧!
相关推荐:
该文章是否有帮助到您?
常见问题
- monterey12.1正式版无法检测更新详情0次
- zui13更新计划详细介绍0次
- 优麒麟u盘安装详细教程0次
- 优麒麟和银河麒麟区别详细介绍0次
- monterey屏幕镜像使用教程0次
- monterey关闭sip教程0次
- 优麒麟操作系统详细评测0次
- monterey支持多设备互动吗详情0次
- 优麒麟中文设置教程0次
- monterey和bigsur区别详细介绍0次
系统下载排行
周
月
其他人正在下载
更多
安卓下载
更多
手机上观看
![]() 扫码手机上观看
扫码手机上观看
下一个:
U盘重装视频











