win10系统如何修改临时文件夹路径?windows10更改临时文件夹路径的方法
更新日期:2024-03-21 22:18:58
来源:转载
手机扫码继续观看

最近,有位win10系统用户反映自己电脑中的临时文件夹存放空间已经满了,因此想要更改掉之前的临时文件夹路径。这该如何操作呢?接下来,小编就向大家分享windows10系统更改临时文件夹路径的方法。
具体方法如下:
1、首先,在其他驱动器新建一个文件夹,给临时文件夹安个新家。
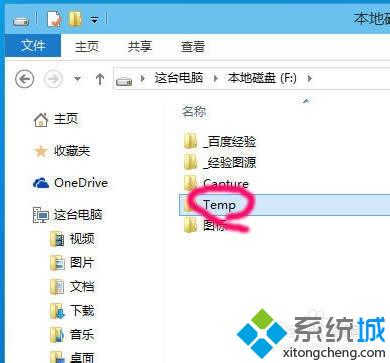
2、桌面,右键"我的电脑",选择"属性"。
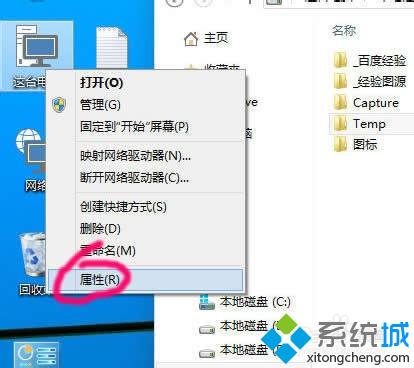
3、点击"高级系统设置"。
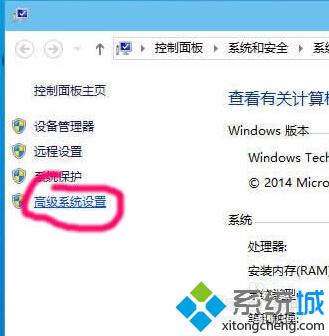
4、点击"高级"选项页。
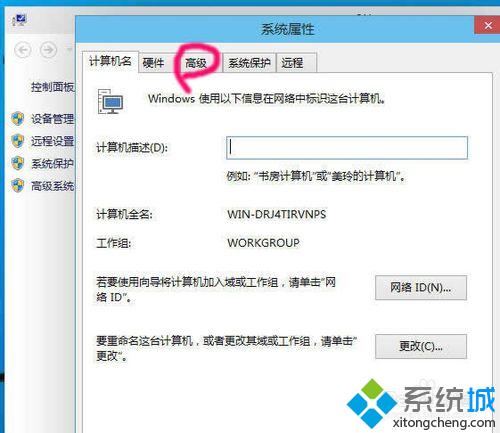
5、点击最下方的"环境变量"。
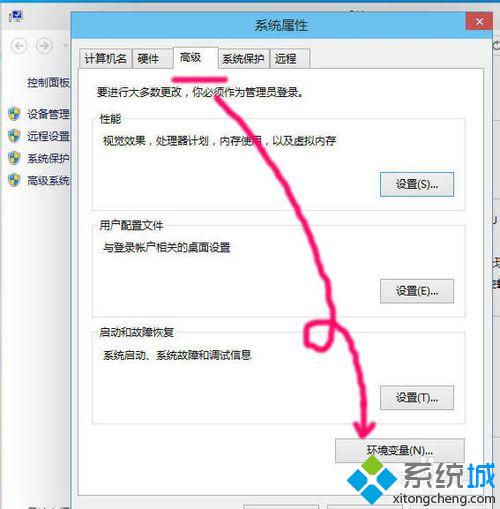
6、点击"编辑"。
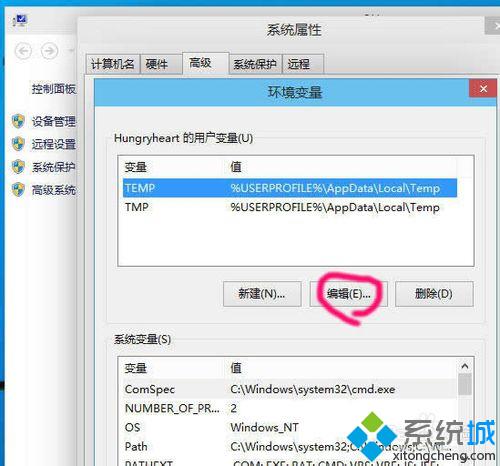
7、删除原系统的路径。
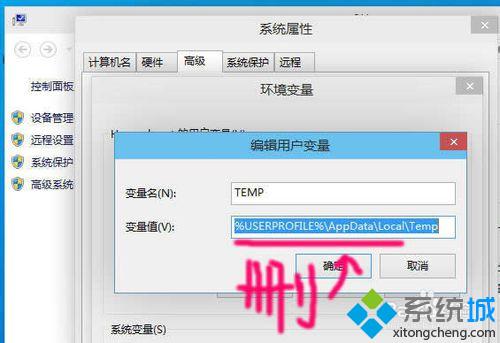
8、修改为要转移的目录。
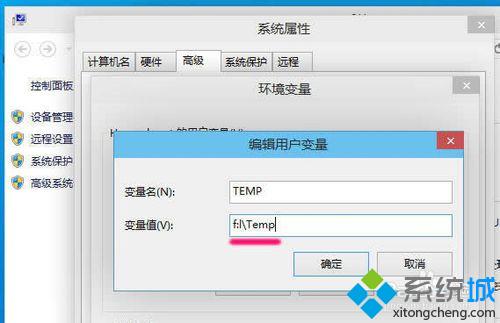
9、为了保证不出错,两个都要修改。
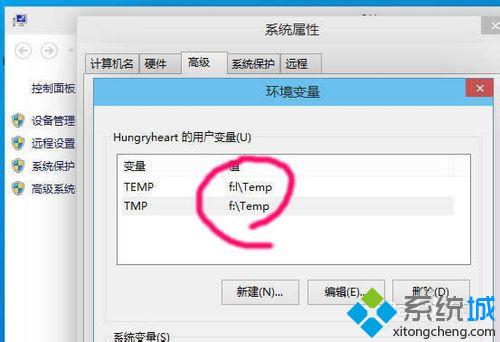
以上就是windows10系统更改临时文件夹路径的具体方法介绍了。有需要的用户,不妨按照系统小编的方法操作看看吧!想要了解更多win10系统相关资讯或w10正式版下载信息的话,请时刻关注系统。
该文章是否有帮助到您?
常见问题
- monterey12.1正式版无法检测更新详情0次
- zui13更新计划详细介绍0次
- 优麒麟u盘安装详细教程0次
- 优麒麟和银河麒麟区别详细介绍0次
- monterey屏幕镜像使用教程0次
- monterey关闭sip教程0次
- 优麒麟操作系统详细评测0次
- monterey支持多设备互动吗详情0次
- 优麒麟中文设置教程0次
- monterey和bigsur区别详细介绍0次
系统下载排行
周
月
其他人正在下载
更多
安卓下载
更多
手机上观看
![]() 扫码手机上观看
扫码手机上观看
下一个:
U盘重装视频











