win10系统桌面如何分屏?Windows10窗口分屏显示的方法
更新日期:2024-03-21 22:21:09
来源:转载
手机扫码继续观看

最近,有位win10系统用户反映自己在工作时会开启非常多的窗口,为了便于多任务的操作,因此想让它们在桌面上分屏显示。这该如何操作呢?接下来,小编就向大家分享win10系统桌面分屏的具体方法。
将此三个窗口分屏布满屏幕,便于多任务操作。
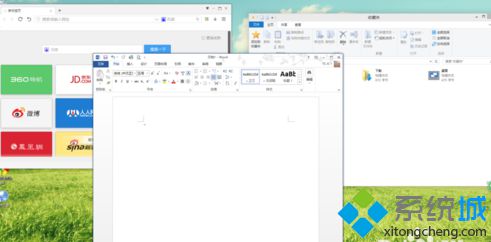
具体方法:
1、按住鼠标左键,将word窗口向左上角拖动,直至屏幕出现全屏提示框(灰色透明蒙板)。
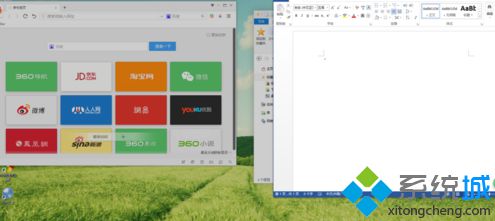
2、若此时松开左键,则word窗口自动最大化。
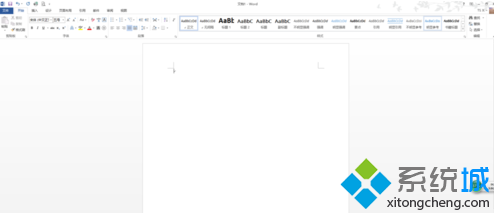
3、若继续向左上角拖动,则出现下面的提示框。
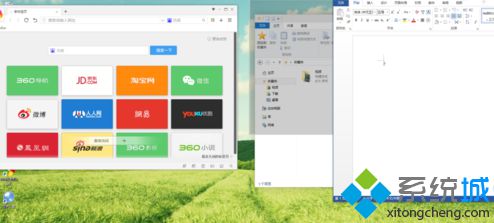
4、如果此时放开左键,则窗口占据提示范围。
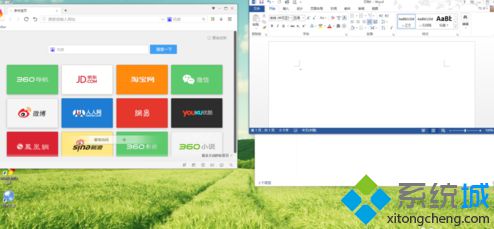
5、如果继续向下侧拖动,则出现下面的提示框。此时放开左键,窗口占据提示范围。
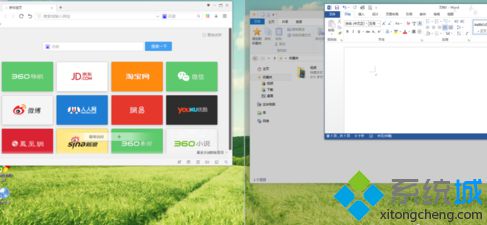
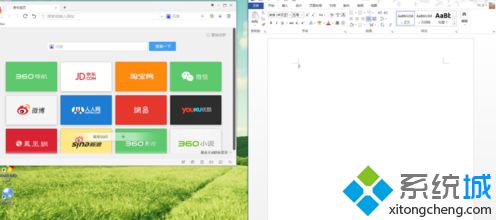
6、按上面不走分别操作另两个窗口,即可实现目的。
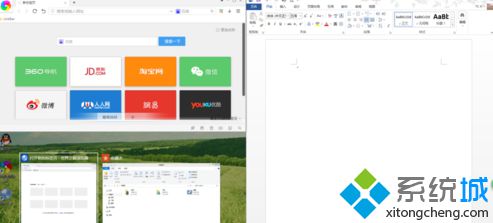
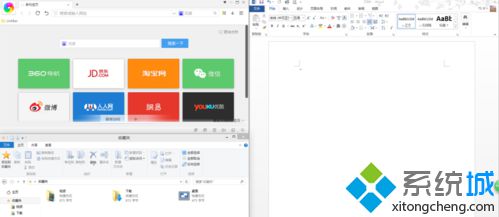
备注:键盘的win键与上下左右方向键配合使用,更易实现多任务分屏,简单、方便、实用。
以上就是win10系统桌面分屏的具体方法介绍了。感兴趣的用户,赶紧按照小编的方法操作看看吧!更多关于win10系统的软件问题,请关注:https:///
相关推荐:
win10系统下如何开启虚拟桌面【图文教程】
该文章是否有帮助到您?
常见问题
- monterey12.1正式版无法检测更新详情0次
- zui13更新计划详细介绍0次
- 优麒麟u盘安装详细教程0次
- 优麒麟和银河麒麟区别详细介绍0次
- monterey屏幕镜像使用教程0次
- monterey关闭sip教程0次
- 优麒麟操作系统详细评测0次
- monterey支持多设备互动吗详情0次
- 优麒麟中文设置教程0次
- monterey和bigsur区别详细介绍0次
系统下载排行
周
月
其他人正在下载
更多
安卓下载
更多
手机上观看
![]() 扫码手机上观看
扫码手机上观看
下一个:
U盘重装视频











