如何查看windows10电脑DNS地址?查看win10电脑DNS地址的两种方法
更新日期:2024-03-21 22:30:15
来源:网友投稿
如果我们没有正确设置好电脑的DNS地址的话,那么就会导致我们无法成功上网。最近,就有些win10系统用户反映自己想要查看自己电脑的DNS地址,可是总是找不到方法。这该怎么办呢?接下来,小编就向大家分享查看win10电脑DNS地址的两种方法。
方法一:
1、点击windows+R组合键,弹出运行命令窗口。

2、在运行命令窗口输入【cmd】命令。
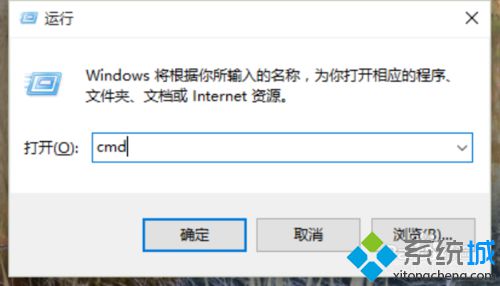
3、在弹出的“cmd”命令窗口中,输入我们的“ipconfig /all”命令。
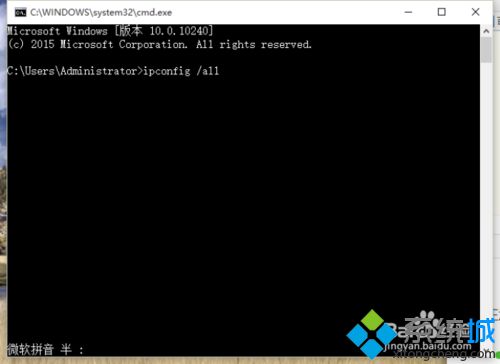
4、命令输入以后,敲击键盘回车键。然后会跳出很多信息。
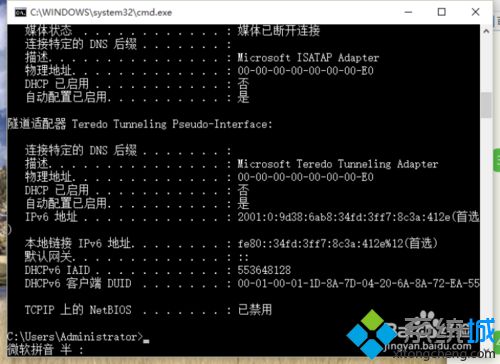
5、在弹出的信息中,我们找到IPv4 地址项。这里显示的是我们的电脑IP地址。
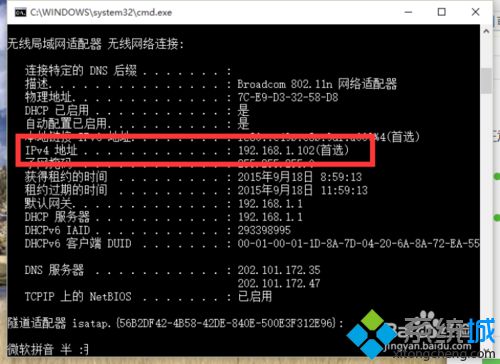
6、然后我们在往下看找到DNS服务器。这里显示的就是我们的DNS地址了。
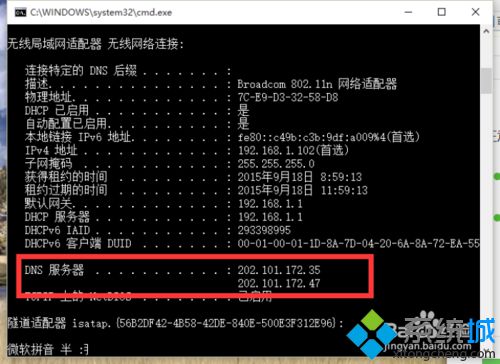
方法二:
1、在win10右下角的无线网络图标上,点击右键,在弹出的菜单中,点击“打开网络和共享中心”;

2、点击已经连接的网络,在弹出的界面中,点击“详细信息”就可以看到DNS服务器地址了。
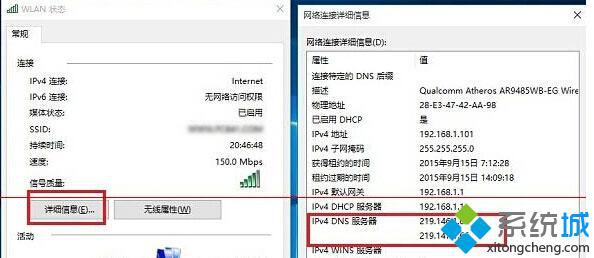
注意:查询电脑DNS地址,需要在还没设置静态IP的时候来查看。如果设置了本地IP,再去查看DNS地址,就是您设置的dns地址了。
以上就是两种查看win10电脑DNS地址的方法介绍了。大家可以根据自己的需求任选一种方法进行操作!
相关推荐:
DNS缓存信息太多怎么办 win10系统怎么清除DNS缓存?
- monterey12.1正式版无法检测更新详情0次
- zui13更新计划详细介绍0次
- 优麒麟u盘安装详细教程0次
- 优麒麟和银河麒麟区别详细介绍0次
- monterey屏幕镜像使用教程0次
- monterey关闭sip教程0次
- 优麒麟操作系统详细评测0次
- monterey支持多设备互动吗详情0次
- 优麒麟中文设置教程0次
- monterey和bigsur区别详细介绍0次
周
月











