电脑怎么连接家里的wifi 电脑连接家里wifi的操作步骤
更新日期:2024-03-22 01:23:22
来源:网友投稿
现在基本上每家每户都会有wifi,毕竟现在都是人手一个手机的,wifi还是很重要的,而且电脑连接wifi比连接宽带更方便,这个时候就有人问了电脑怎么连接家里的wifi,其实操作方法非常简单,下面小编就给大家带来了电脑连接家里wifi的操作步骤,赶紧来看看吧。

工具/原料
系统版本:win10
品牌型号:联想g15
电脑怎么连接家里的wifi
1、使用鼠标右键点击任务栏,选择任务栏设置进入。
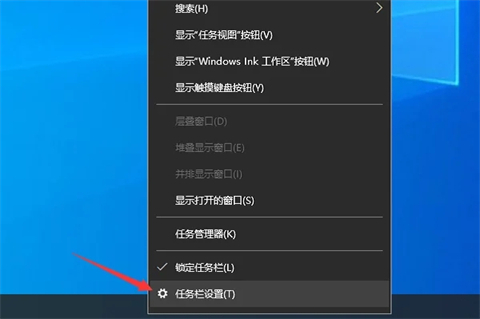
2、在出现的在出现的选项中点击网络和internet。
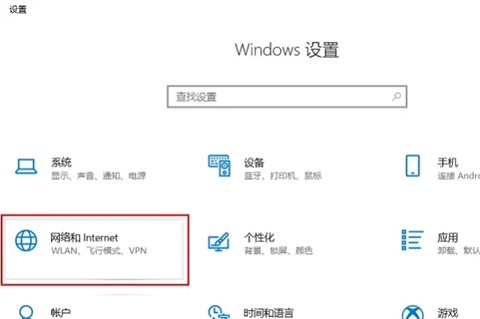
3、页面跳转以后点击飞行模式,将WLAN开关予以开启。
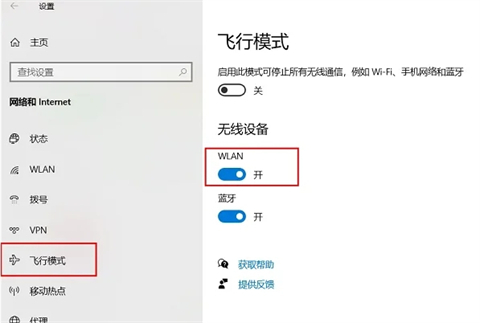
4、此时点击电脑右下角的网络连接标志进入。
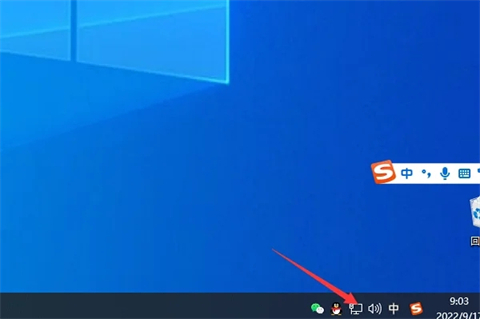
5、在出现的选项中找到自己的WiFi,点击该WIFI名称。
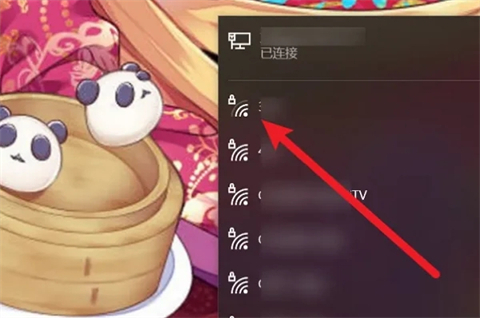
6、在出现的选项中点击连接按钮。
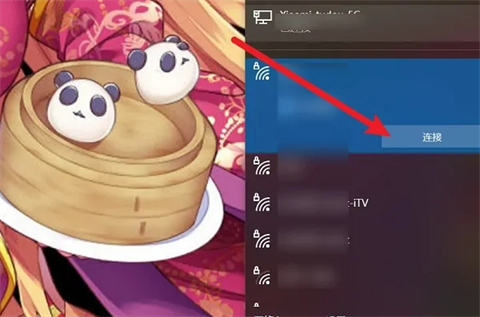
7、然后输入该WIFI的密码并点击下一步按钮。
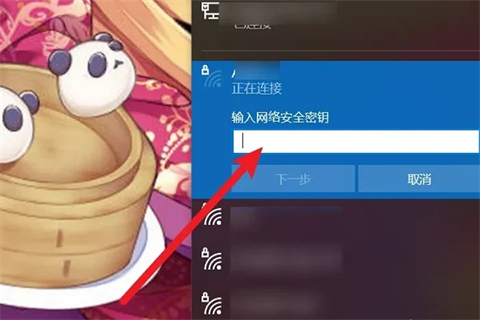
8、此时即可看到已经将该笔记本电脑连接上了WIFI。
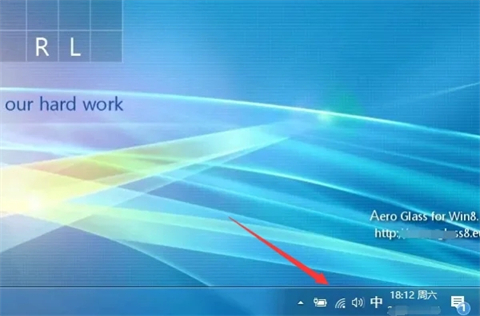
总结:
1、使用鼠标右键点击任务栏,选择任务栏设置进入。
2、在出现的在出现的选项中点击网络和internet。
3、页面跳转以后点击飞行模式,将WLAN开关予以开启。
4、此时点击电脑右下角的网络连接标志进入。
5、在出现的选项中找到自己的WiFi,点击该WIFI名称。
6、在出现的选项中点击连接按钮。
7、然后输入该WIFI的密码并点击下一步按钮。
8、此时即可看到已经将该笔记本电脑连接上了WIFI。
以上的全部内容就是系统为大家提供的电脑怎么连接家里的wifi的具体操作方法介绍啦~希望对大家有帮助~系统感谢您的阅读!
- monterey12.1正式版无法检测更新详情0次
- zui13更新计划详细介绍0次
- 优麒麟u盘安装详细教程0次
- 优麒麟和银河麒麟区别详细介绍0次
- monterey屏幕镜像使用教程0次
- monterey关闭sip教程0次
- 优麒麟操作系统详细评测0次
- monterey支持多设备互动吗详情0次
- 优麒麟中文设置教程0次
- monterey和bigsur区别详细介绍0次
周
月











