Win10系统下怎么把IE固定到任务栏?Windows10下把IE固定到任务栏图文教程
更新日期:2024-03-22 01:48:23
来源:转载
手机扫码继续观看

最近,有位win10系统用户反映自己因为工作需求,经常需要使用到IE浏览器。可是每次都要花费很多时间在IE的查找上,因此希望能够把IE浏览器直接固定在win10任务栏上,方便开启。这该如何操作呢?接下来,小编就向大家分享windows10系统下把IE固定到任务栏的具体方法。
具体方法如下:
1、我们利用搜索功能找到IE,在桌面的左下角有一个搜索框,这里可以搜索系统及互联网。
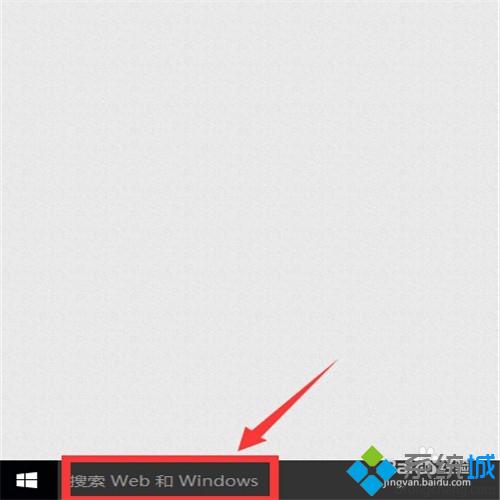
2、我们在这个搜索框里点击一下,就会弹出一个菜单。
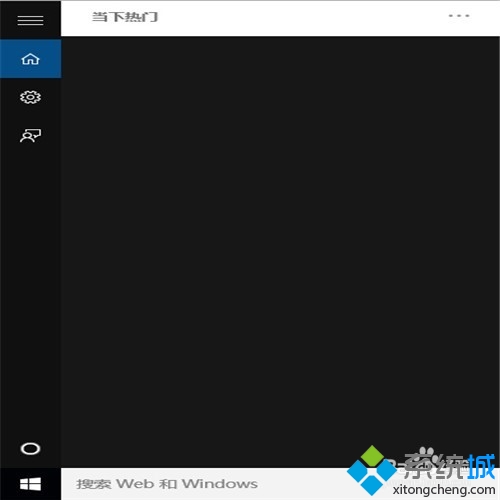
3、然后在这个搜索框输入ie(不分大小写,输入IE也可以)。
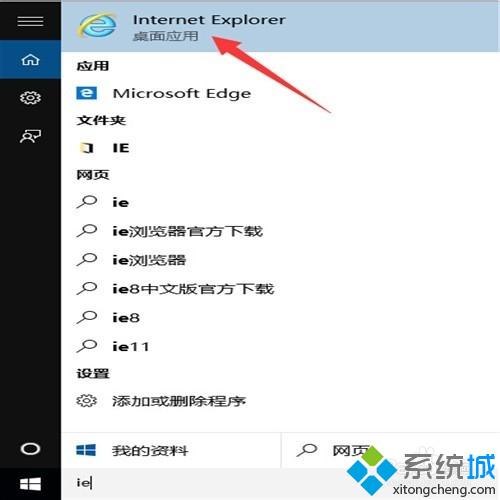
4、我们在第一个程序上(为什么是第一个程序呢?它有一个灰色字体叫“桌面应用”)右键。
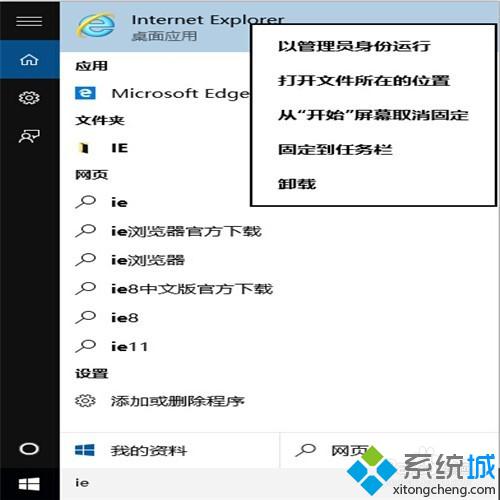
5、在弹出菜单中,选择“固定到任务栏”,我们在任务栏就会看到任务栏上显示出IE了。

6、有些人喜欢尝试后就想恢复原来,那么我们可以在任务样上的IE右键。
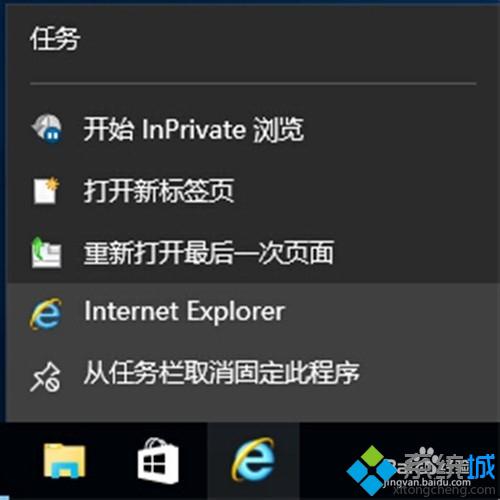
7、在弹出的菜单中点击从任务栏取消固定此程序,IE就不会在任务上出现了。

通过上面几个步骤的操作,我们就能在windows10系统下把IE固定到任务栏了!经常需要使用到IE浏览器的用户,不妨按照小编的方法操作看看。
相关推荐:
win10系统电脑桌面任务栏中qq聊天窗口如何设置展开【图文】
该文章是否有帮助到您?
常见问题
- monterey12.1正式版无法检测更新详情0次
- zui13更新计划详细介绍0次
- 优麒麟u盘安装详细教程0次
- 优麒麟和银河麒麟区别详细介绍0次
- monterey屏幕镜像使用教程0次
- monterey关闭sip教程0次
- 优麒麟操作系统详细评测0次
- monterey支持多设备互动吗详情0次
- 优麒麟中文设置教程0次
- monterey和bigsur区别详细介绍0次
系统下载排行
周
月
其他人正在下载
更多
安卓下载
更多
手机上观看
![]() 扫码手机上观看
扫码手机上观看
下一个:
U盘重装视频











