电脑ip地址怎么变换 电脑ip地址变换的操作方法
更新日期:2024-03-22 04:32:42
来源:转载
在实际使用网络的过程中由于互联网的种种限制,经常发生IP限制、IP被封的问题需要更改新的IP地址才能正常使用网络,像我这种小白就完全不知道电脑ip地址怎么变换的,去网上查了下,下面给大家整理好了电脑ip地址变换的操作方法,赶紧来看看以备不时之需吧。

电脑ip地址怎么变换
1、点击桌面右下角的网络图标,进入“Windows设置”界面,点击“网络和Internet设置”。
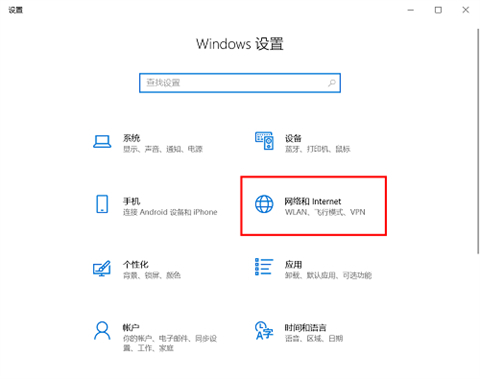
2、在“网络和Internet”界面,找到并点击“更改适配器选项”。
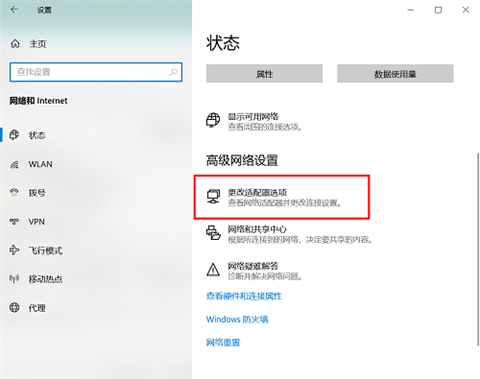
3、右击你正在使用的网络,在弹框中选择“属性”。
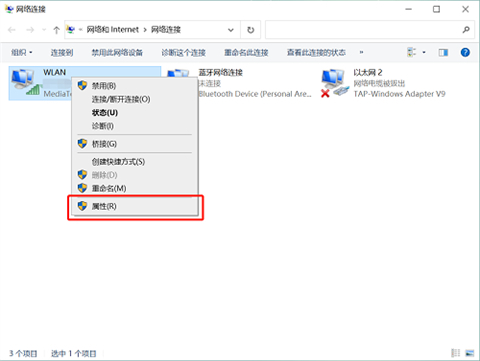
4、在“属性”界面中找到“Internet协议版本4(TCP/IPv4)”,双击,或选中后点击下方“属性”。
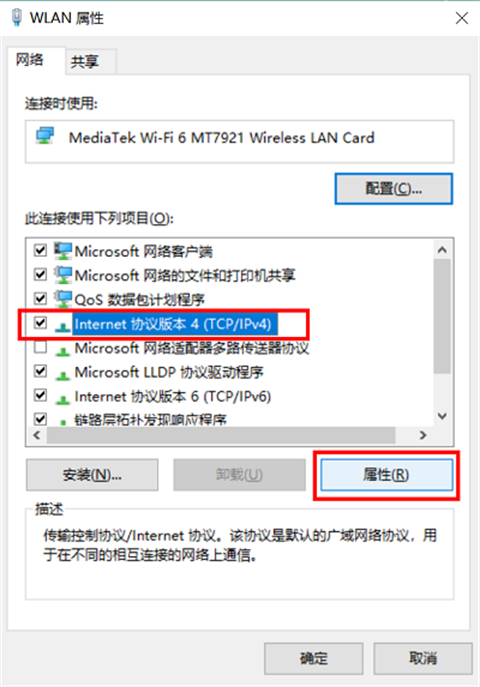
5、勾选“使用下面的IP地址”和“使用下面的DNS服务器地址”,填入需要更改的IP地址信息,点击“确认”即可。
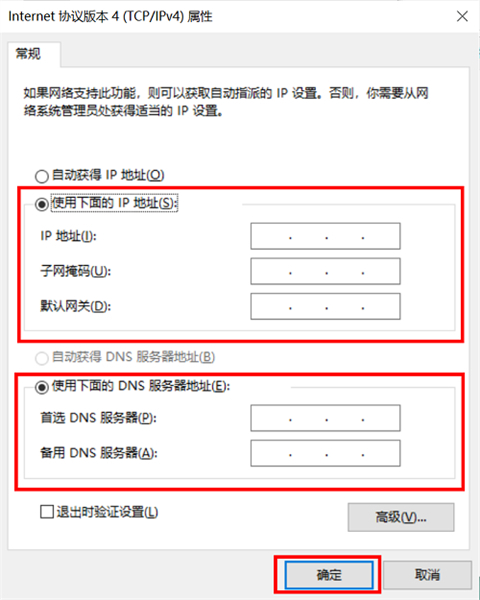
总结:
1、点击桌面右下角的网络图标,进入“Windows设置”界面,点击“网络和Internet设置”。
2、在“网络和Internet”界面,找到并点击“更改适配器选项”。
3、右击你正在使用的网络,在弹框中选择“属性”。
4、在“属性”界面中找到“Internet协议版本4(TCP/IPv4)”,双击,或选中后点击下方“属性”。
5、勾选“使用下面的IP地址”和“使用下面的DNS服务器地址”,填入需要更改的IP地址信息,点击“确认”即可。
以上的全部内容就是系统为大家提供的电脑ip地址怎么变换的具体操作方法介绍啦~希望对大家有帮助~系统感谢您的阅读!
- monterey12.1正式版无法检测更新详情0次
- zui13更新计划详细介绍0次
- 优麒麟u盘安装详细教程0次
- 优麒麟和银河麒麟区别详细介绍0次
- monterey屏幕镜像使用教程0次
- monterey关闭sip教程0次
- 优麒麟操作系统详细评测0次
- monterey支持多设备互动吗详情0次
- 优麒麟中文设置教程0次
- monterey和bigsur区别详细介绍0次
周
月











