电脑网速慢怎么解决 win10网速慢的原因及解决方法
更新日期:2024-03-22 04:36:43
来源:转载
想要正常使用电脑肯定是需要连接网络才可以的,如果电脑网络没有连接,我们就没法使用,但是大家有没有发现有时候电脑连接网络之后,电脑网速很慢,下载个东西,看个视频都很卡,我昨天特意去网上查了一下到底是什么原因有没有解决方法,下面就给大家整理好了,赶紧来了解下吧。

电脑网速慢怎么解决
方法一:
1、按下“win+R”调出运行,输入“gpedit.msc”,回车;
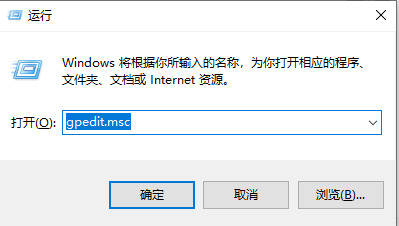
2、点击“windows设置”,选择基于“策略的Qos”;
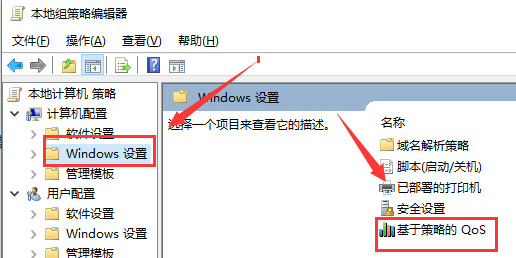
3、右击“基于策略的Qos”,选择“高级Qos设置”;
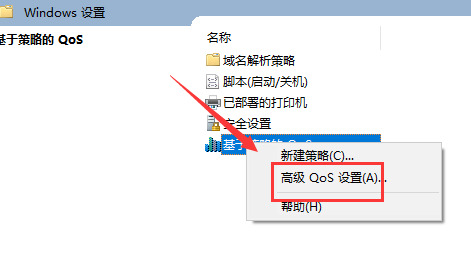
4、勾选“指定入站TCP吞吐量级别”,选择“级别3”,点击“确定”;
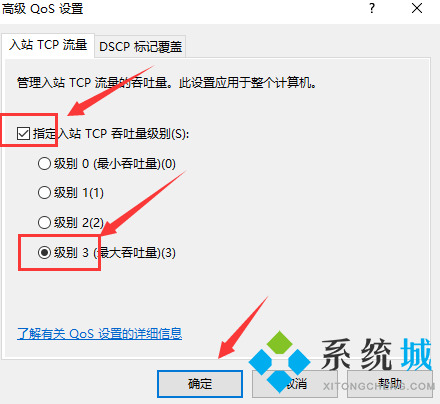
5、回到刚才的界面、选择管理模板,点击“网络”--“Qos数据包计划程序”,双击“限制可保留带宽”;
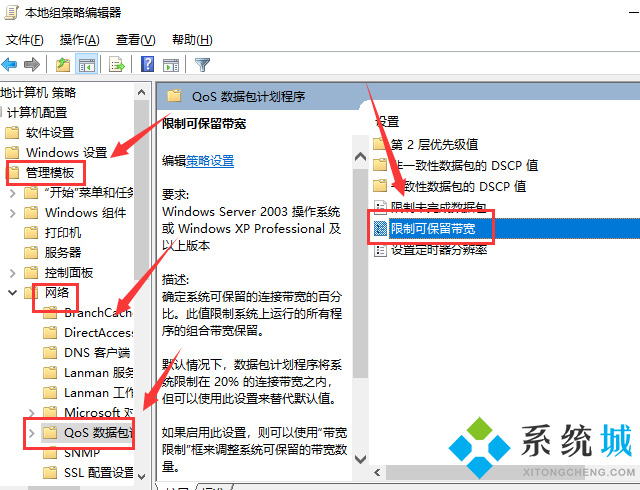
6、选择“已启用”,将带宽限制设定为“0”,点击“确定”即可。
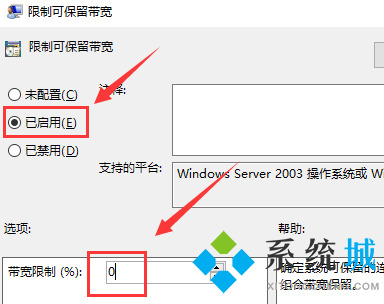
方法二:
1、首先在电脑桌面上找到并点击“控制面板”;
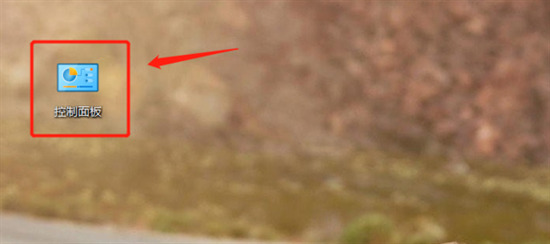
2、然后点击“控制面板”首页的“网络和Internet”;
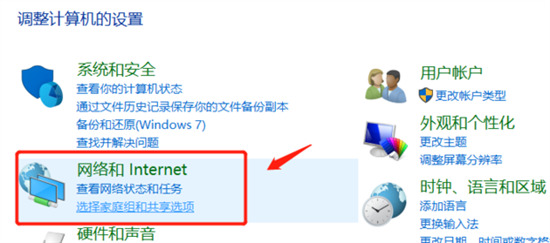
3、之后点击页面中的“网络和共享中心”;
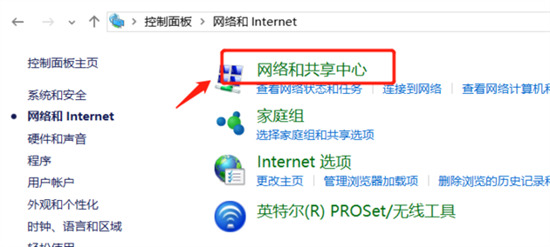
4、点击网络活动下连接的网络名称;
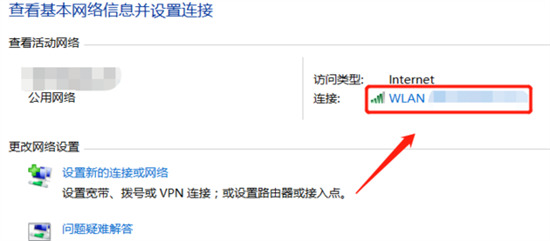
5、在弹出的页面中点击左下角的“属性”;
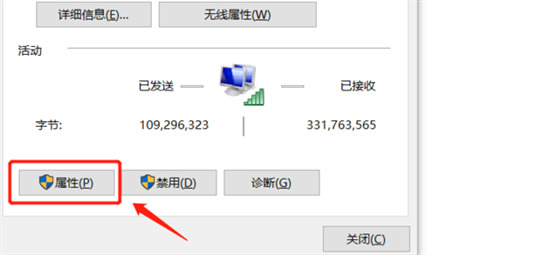
6、进入“属性”页面之后点击“配置”;
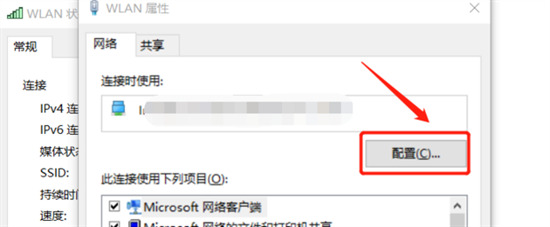
7、在页面左上角菜单栏中点击“高级”;
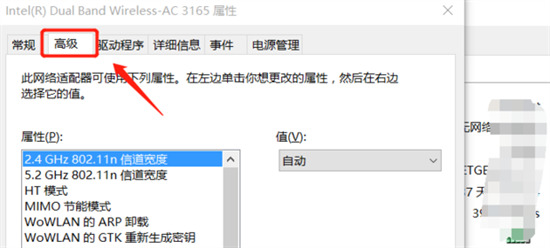
8、在左边的“属性”的选择项中点击选中“2.4 GHz 802.11n 信道宽度”,然后在点击右边选择框中的下拉箭头选择“20MHz”,最后点击“确定”即可。
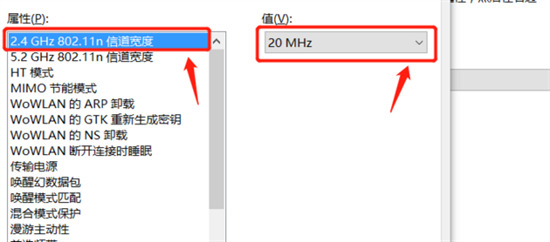
方法三:
1、我们按下"win+r"打开运行菜单,输入"C:\Windows\System32\drivers\etc"按下确定;
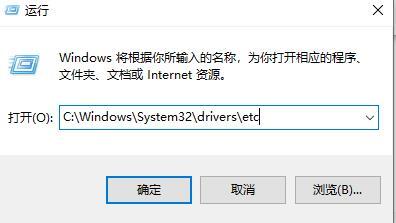
2、双击"hosts"文件以记事本运行;
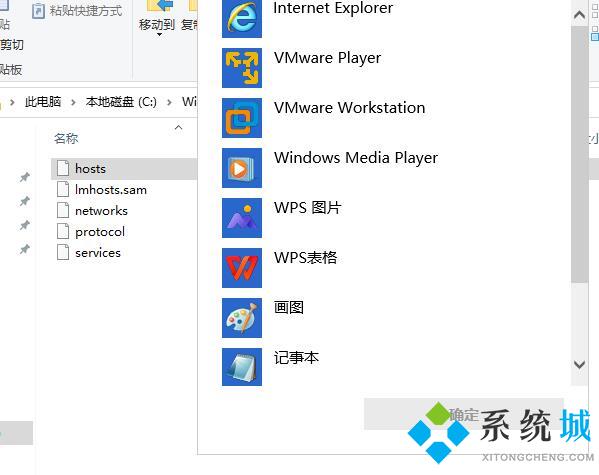
3、将文件最下方的网址删除即可;
4、完成操作后重启,我们就可以提高了win10系统的网速。
方法四:
1、按下"win+r"键输入"cmd"点击"确定";
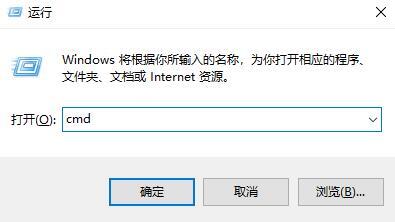
2、输入"ipconfig /flushdns"后回车;
3、完成后会显示"已成功刷新DNS解析缓存"。
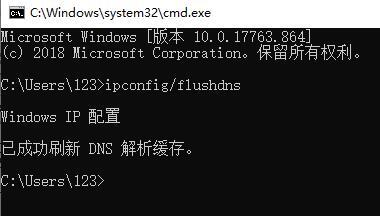
总结:
1、按下"win+r"键输入"cmd"点击"确定";
2、输入"ipconfig /flushdns"后回车;
3、完成后会显示"已成功刷新DNS解析缓存"。
以上的全部内容就是系统为大家提供的电脑网速慢怎么解决的四种具体操作方法介绍啦~希望对大家有帮助~还有更多精彩内容尽情关注本站,系统感谢您的阅读!
- monterey12.1正式版无法检测更新详情0次
- zui13更新计划详细介绍0次
- 优麒麟u盘安装详细教程0次
- 优麒麟和银河麒麟区别详细介绍0次
- monterey屏幕镜像使用教程0次
- monterey关闭sip教程0次
- 优麒麟操作系统详细评测0次
- monterey支持多设备互动吗详情0次
- 优麒麟中文设置教程0次
- monterey和bigsur区别详细介绍0次
周
月











