电脑如何连接打印机设备 电脑连接打印机怎么连接
更新日期:2024-03-22 04:42:45
来源:转载
昨天小编的办公室新购入了一台打印机,准备连接到电脑上使用,不过小编却发现自己不会连接打印机设备,询问了自己的同事后,终于成功连接上了打印机,相信很多小伙伴也对于打印机的连接方式不是很了解吧,下面小编就为大家详细介绍一下怎么连接打印机设备,大家快来学习一下吧。

电脑如何连接打印机设备?
方法一、
1.首先把打印机数据线和电脑USB接口连接,以及打印机插上电源;


2.进入系统后单击左下角的搜索图标,在搜索栏输入“控制面板”打开;
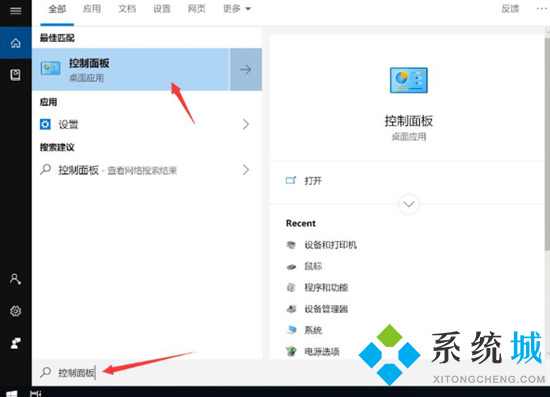
3.在列表中找到“设备和打印机”打开,然后在顶部选择“添加打印机”;
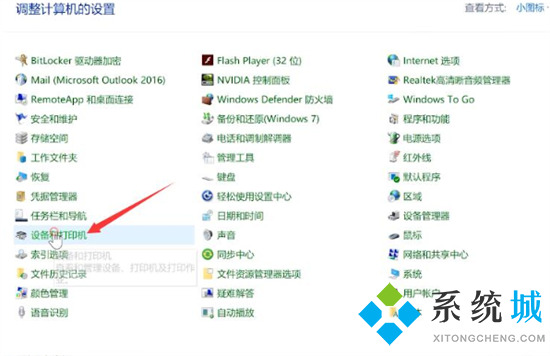
4.如果我们的打印机不在列表中,选择“使用TCP/IP地址和主机名添加打印机”,下图所示;
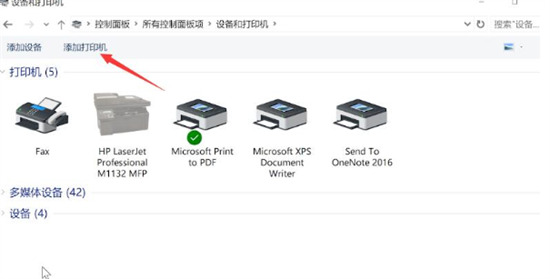
5.输入打印机的IP地址,单击“下一步”,待检测TCP/IP端口完成后单击“下一步”;
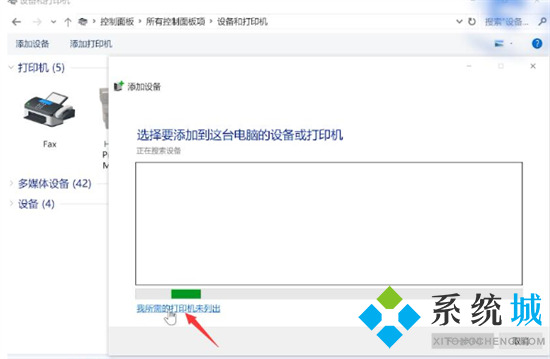
6.待检测驱动程序型号完成,选择打印机厂商和打印机型号,单击“下一步”;
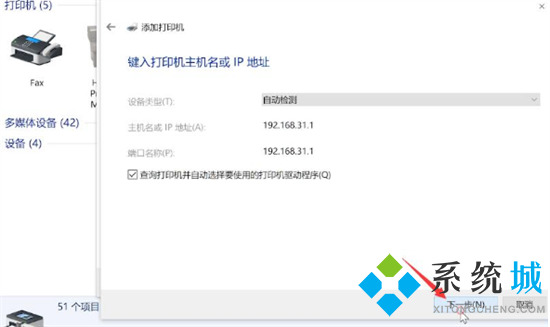
7.最后选择安装驱动程序推荐,然后单击“下一步”,最后可以对打印机名称重新命名,单击“下一步”;
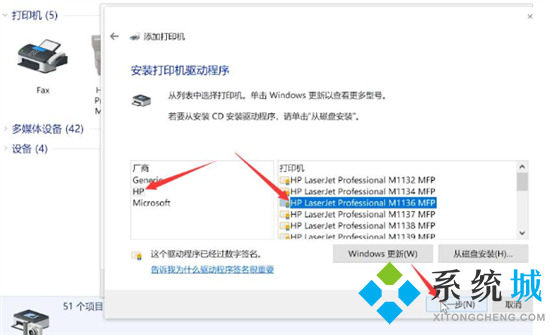
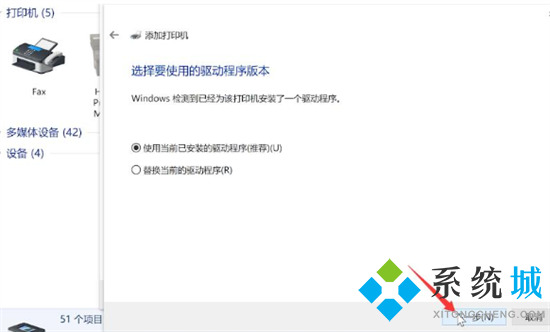
8.最后点击“完成”,返回可以看到打印机添加成功,可以放心打印了。
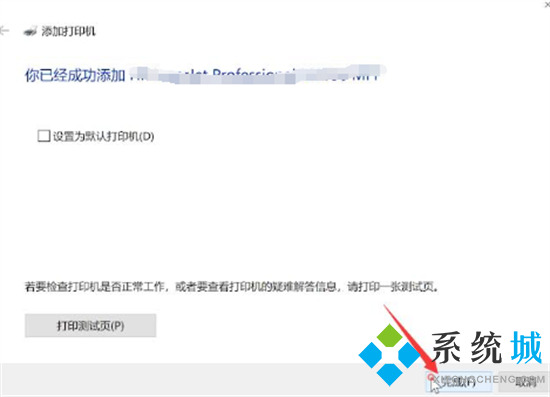
方法二、
1.打开设置界面,选择“设备”;
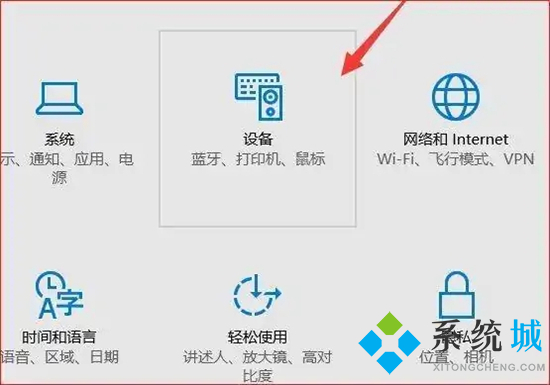
2.点击“添加打印机或扫描仪”左侧的 “+”号按钮;
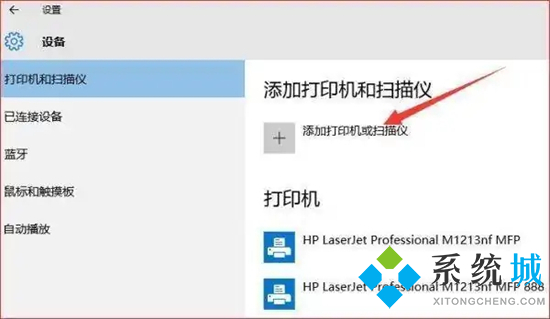
3.此时机器会自动搜索,当搜索不到时,点击我需要的打印机不在此列表中,选择TCP/IP下一步;
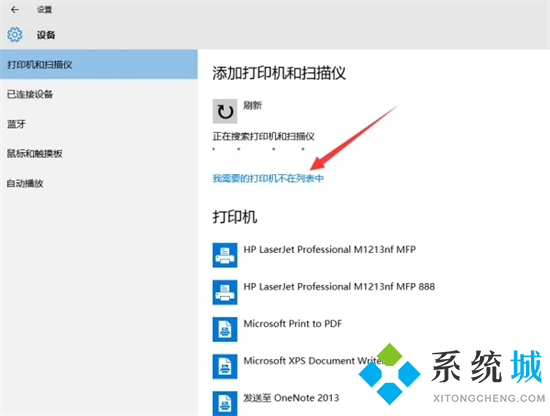

4.在主机名或ip地址后面输入网络打印机的ip,点击下一步;
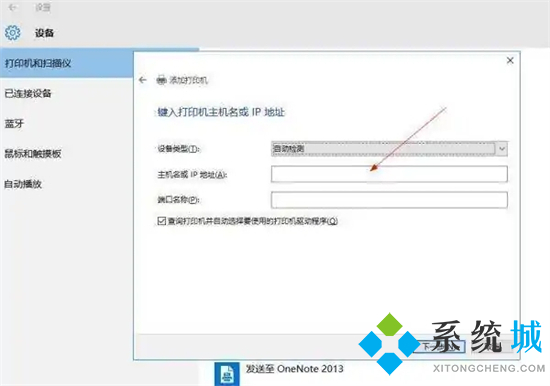
5.会出现让你安装驱动,如果之前电脑中安装过驱动就选择使用当前的驱动,如果没有就需要重新安装驱动;
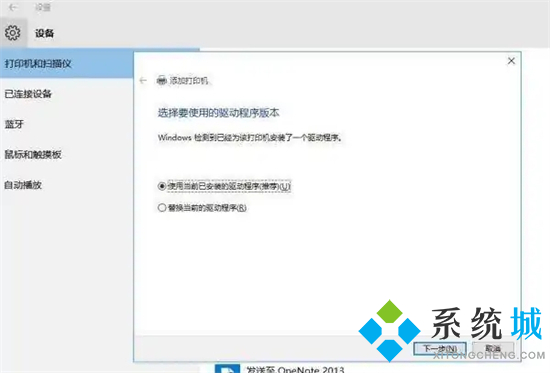
6.全部完成之后会出现打印机的名称(可自行更改),是否需要共享,设置为默认打印机,按照自己的需要操作;
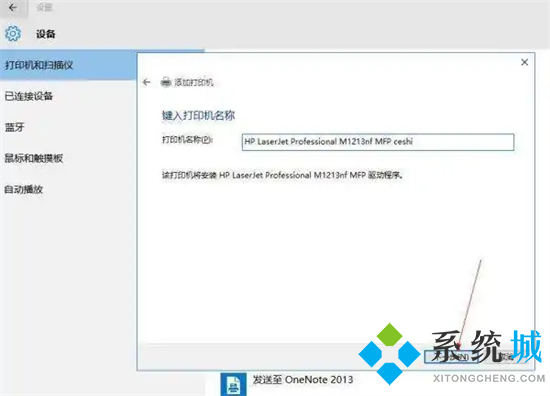
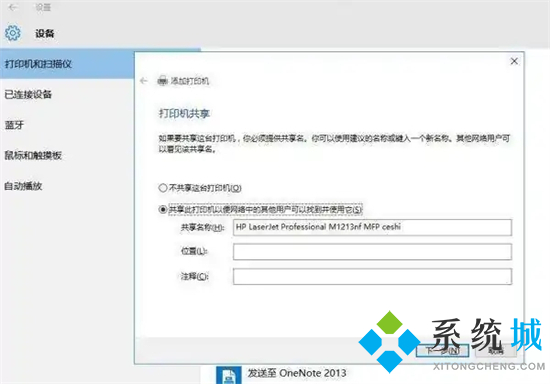
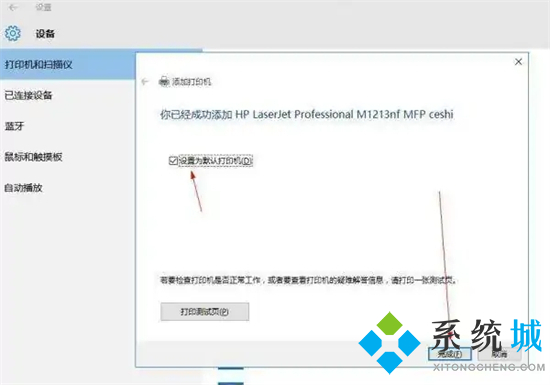
7.最后就会发现打印机已经安装好了。
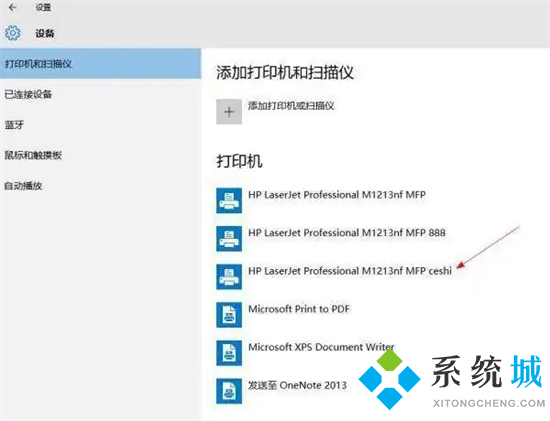
以上就是小编为大家带来的电脑如何连接打印机设备的方法了,希望能帮助到大家。
- monterey12.1正式版无法检测更新详情0次
- zui13更新计划详细介绍0次
- 优麒麟u盘安装详细教程0次
- 优麒麟和银河麒麟区别详细介绍0次
- monterey屏幕镜像使用教程0次
- monterey关闭sip教程0次
- 优麒麟操作系统详细评测0次
- monterey支持多设备互动吗详情0次
- 优麒麟中文设置教程0次
- monterey和bigsur区别详细介绍0次
周
月











