电脑显示屏怎么调大小比例 电脑显示屏调大小比例的操作步骤
更新日期:2024-03-22 07:57:09
来源:网友投稿
手机扫码继续观看

在使用电脑的时候如果电脑的显示屏分辨率没有调好的话就会导致屏幕上显示的图片比较小,或者其他的情况。我之前也不小心的显示屏比例调整弄乱了,自己捣鼓了半天,终于是弄回去了,今天小编就给大家带来了电脑显示屏调大小比例的操作步骤,感兴趣的朋友快来了解下吧。

电脑显示屏怎么调大小比例
windows系统电脑
1、右键点击桌面空白地方,点击显示设置。
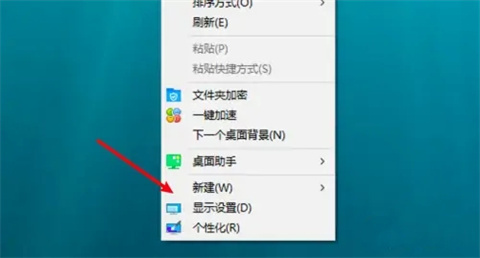
2、点击左边的显示。
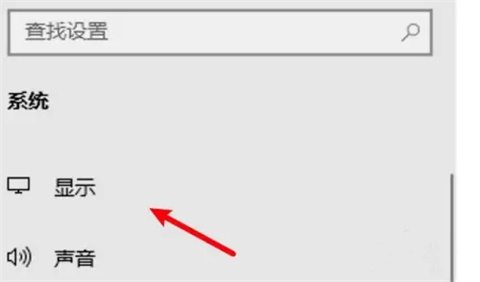
3、点击显示分辨率下拉框。
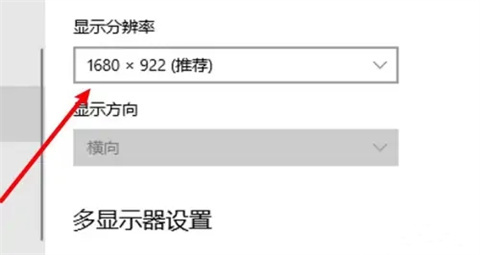
4、选择一个分辨率。
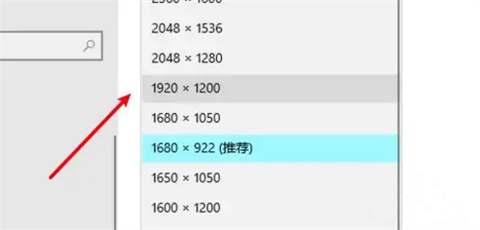
5、设置了分辨率,点击保留更改即可。
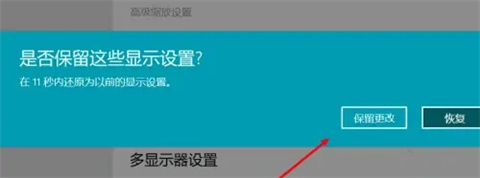
mac电脑
1、点击系统偏好设置
打开苹果下拉菜单,点击系统偏好设置。
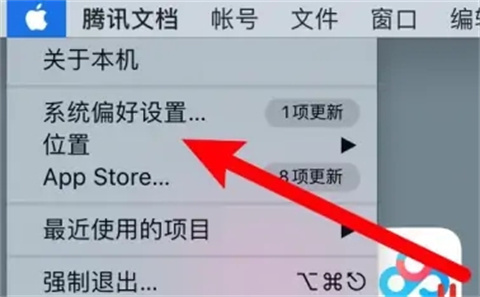
2、点击显示器
打开窗口,点击显示器。
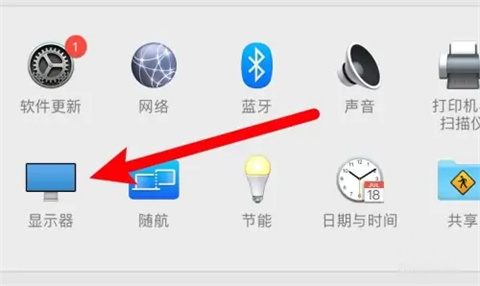
3、选中默认分辨率
进入页面,点击选中显示器默认的选项即可。
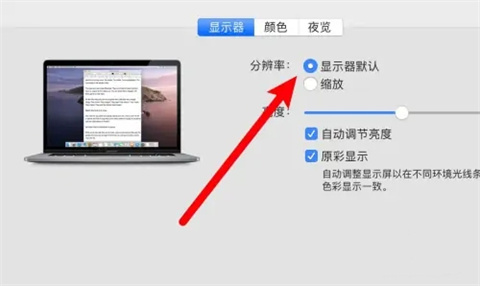
总结:
1、右键点击桌面空白地方,点击显示设置。
2、点击左边的显示。
3、点击显示分辨率下拉框。
4、选择一个分辨率。
5、设置了分辨率,点击保留更改即可。
以上的全部内容就是系统给大家提供的电脑显示屏怎么调大小比例的具体操作方法介绍啦~希望对大家有帮助,还有更多相关内容敬请关注本站,系统感谢您的阅读!
该文章是否有帮助到您?
常见问题
- monterey12.1正式版无法检测更新详情0次
- zui13更新计划详细介绍0次
- 优麒麟u盘安装详细教程0次
- 优麒麟和银河麒麟区别详细介绍0次
- monterey屏幕镜像使用教程0次
- monterey关闭sip教程0次
- 优麒麟操作系统详细评测0次
- monterey支持多设备互动吗详情0次
- 优麒麟中文设置教程0次
- monterey和bigsur区别详细介绍0次
系统下载排行
周
月
其他人正在下载
更多
安卓下载
更多
手机上观看
![]() 扫码手机上观看
扫码手机上观看
下一个:
U盘重装视频











