打印机怎么共享多台电脑 打印机共享使用的设置方法
更新日期:2024-03-22 08:13:39
来源:转载
打印机是计算机的输出设备之一,大家很多时候在生活或者是办公都会需要用到,很多人也都知道打印机可以共享多台电脑,但是却不知道怎么操作,那么今天小编就给大家分享下打印机怎么共享多台电脑的操作方法,很简单哦,一起来跟着小编看看吧。

打印机怎么共享多台电脑
1、我们打开电脑,在桌面的开始搜索框内输入设置,点击设置按钮。
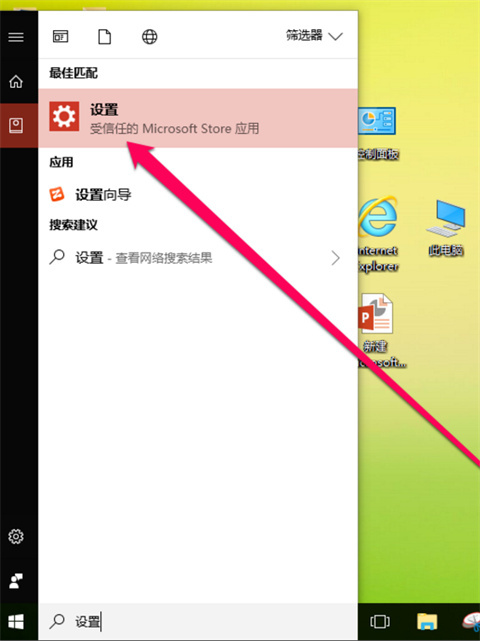
2、进入设置界面,点击设备按钮。

3、进入设置界面,点击蓝牙和其他设备按钮。
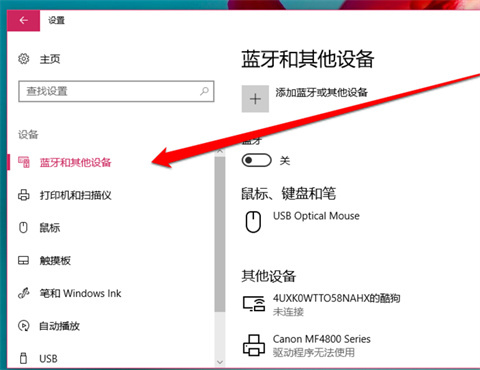
4、在蓝牙和其他设备界面,选择设备和打印机按钮。
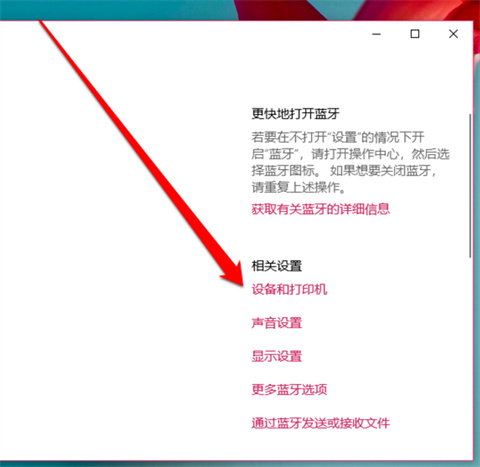
5、进入设备和打印机界面,选择需要共享的打印机。

6、鼠标右键单击打印机,选择打印机属性按钮。

7、进入打印机属性界面,选择共享按钮。
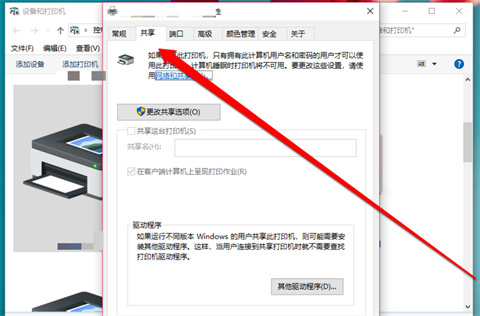
8、在打印机属性共享页面,点击共享这台打印机。
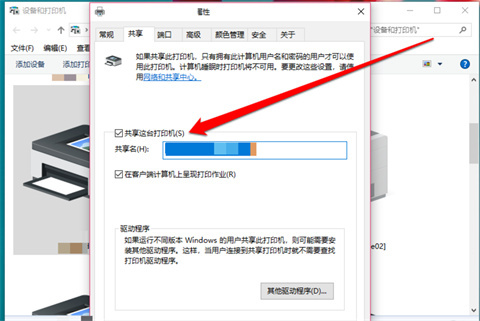
9、点击共享后,点击确定按钮。
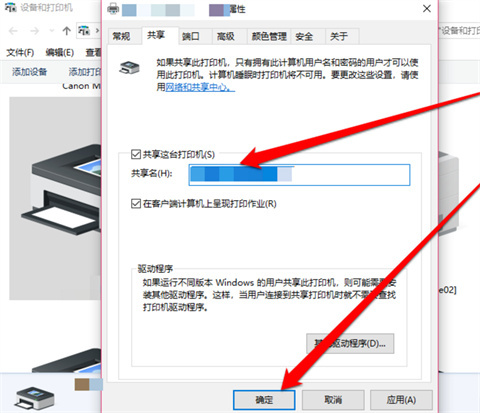
10、我们返回打印机页面,发现打印机已经出现共享图标,打印机的共享设置就完成了。
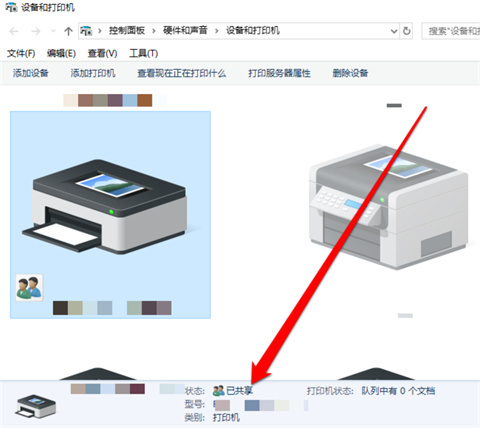
总结:
1、我们打开电脑,在桌面的开始搜索框内输入设置,点击设置按钮。
2、进入设置界面,点击设备按钮。
3、进入设置界面,点击蓝牙和其他设备按钮。
4、在蓝牙和其他设备界面,选择设备和打印机按钮。
5、进入设备和打印机界面,选择需要共享的打印机。
6、鼠标右键单击打印机,选择打印机属性按钮。
7、进入打印机属性界面,选择共享按钮。
8、在打印机属性共享页面,点击共享这台打印机。
9、点击共享后,点击确定按钮。
10、我们返回打印机页面,发现打印机已经出现共享图标,打印机的共享设置就完成了。
以上的全部内容就是系统给大家提供的打印机怎么共享多台电脑的具体操作方法啦~希望对大家有帮助,还有更多相关内容敬请关注本站,感谢您的阅读!
- monterey12.1正式版无法检测更新详情0次
- zui13更新计划详细介绍0次
- 优麒麟u盘安装详细教程0次
- 优麒麟和银河麒麟区别详细介绍0次
- monterey屏幕镜像使用教程0次
- monterey关闭sip教程0次
- 优麒麟操作系统详细评测0次
- monterey支持多设备互动吗详情0次
- 优麒麟中文设置教程0次
- monterey和bigsur区别详细介绍0次
周
月











