win10系统如何配置唤醒密码?windows10配置唤醒密码的方法
更新日期:2024-03-22 08:19:27
来源:网友投稿
手机扫码继续观看

如果我们长时间不使用电脑,win10系统就会自动进入屏幕保护模式。而不少windows10用户为了系统安全,都想要设置唤醒密码。这该如何操作呢?接下来,小编就向大家分享win10系统配置唤醒密码的具体方法。
具体方法如下:
1、在桌面右下角的电池标志上单记鼠标右键,并在弹出窗口中选择<电源选项>,如下图所示。
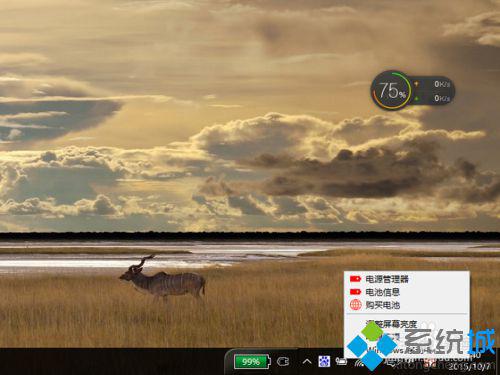
2、在电源设置界面上,缺省会进入电源计划的菜单,点击左方树形菜单的<唤醒时需要密码>选择项,如下图红圈。
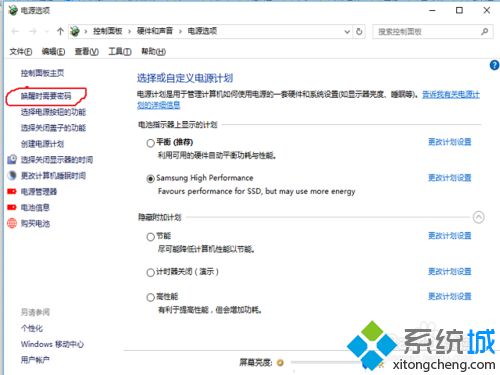
3、进入如下的系统设置界面,下方可以选择是否需要密码,但是<需要密码>的选择项是灰色的,不能选择。
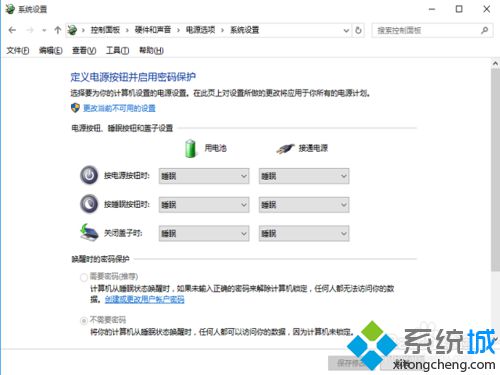
4、点击上方盾形的标志<更改当前不可用的设置>,如下图所示的红圈,将会打开相应的设置选项。
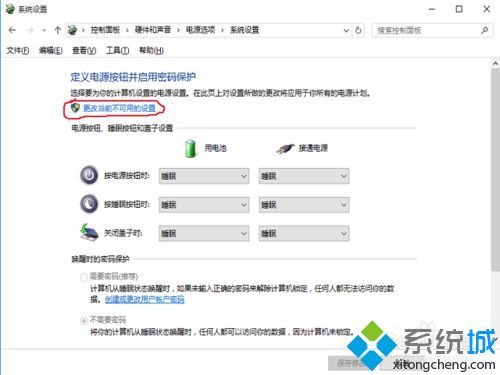
5、如下图,此时<需要密码>的选择项就处于可配置状态了,勾选该选择项,并选择下方的保存修改。
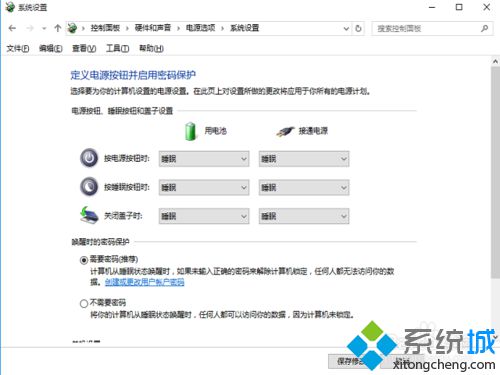
6、这下就配置完成了,将机器睡眠的时间调小成几分钟,进入休眠状态后唤醒,测试一下是否跳出密码输入。
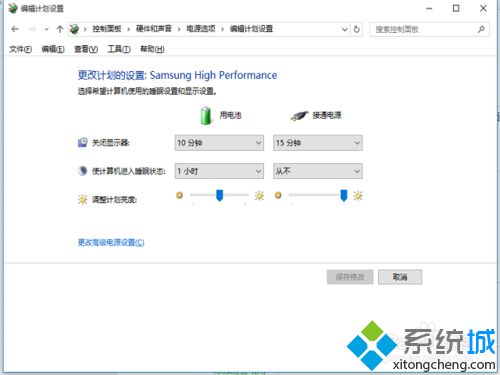
以上就是win10系统下配置唤醒密码的具体方法介绍了!给win10系统电脑配置完唤醒密码后,我们就能更好地保护个人隐私和系统安全了!
相关推荐:
该文章是否有帮助到您?
常见问题
- monterey12.1正式版无法检测更新详情0次
- zui13更新计划详细介绍0次
- 优麒麟u盘安装详细教程0次
- 优麒麟和银河麒麟区别详细介绍0次
- monterey屏幕镜像使用教程0次
- monterey关闭sip教程0次
- 优麒麟操作系统详细评测0次
- monterey支持多设备互动吗详情0次
- 优麒麟中文设置教程0次
- monterey和bigsur区别详细介绍0次
系统下载排行
周
月
其他人正在下载
更多
安卓下载
更多
手机上观看
![]() 扫码手机上观看
扫码手机上观看
下一个:
U盘重装视频











