Windows10系统下怎么为文件右键菜单添加WD扫描选项【图文教程】
更新日期:2024-03-22 08:20:11
来源:转载
Windows Defender是win10系统中一款具备了病毒查杀能力的防御工具。不过Windows Defender没有右键扫描功能,如果我们想要手动扫描一个文件或文件夹就需要在windows10系统右键菜单中自行添加WD扫描选项。接下来,小编就向大家分享windows10系统下为文件右键菜单添加WD扫描选项的具体方法。
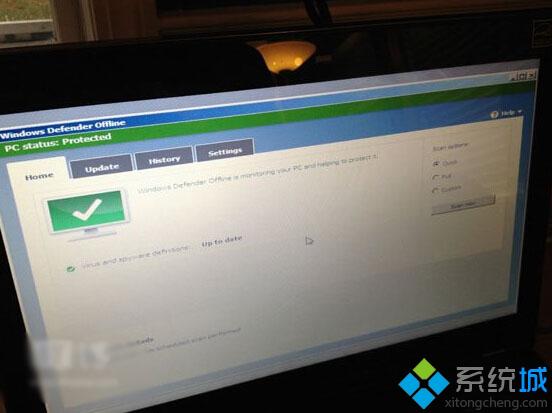
具体方法:
注:该方法同样适用于Windows8和Windows 8.1。下面的方法只需要运行reg文件导入注册表即可,不要求手动编辑,同时适用于单个文件扫描。
1、首先下载注册表导入文件(点此下载),下载后解压。
为防止出现意外,可以在导入前备份一下注册表,可使用软媒魔方(点此下载)中的清理大师备份注册表。
2、双击Add.reg,在弹出的窗口中点“是”即可。
导入成功后就可以右键单击文件或文件夹执行Windows Defender扫描了,如下图所示。

不过扫描时不会弹出WD窗口,扫描状态会在CMD中进行显示。出现“Scan starting”表示扫描开始,出现“Scan finished”表示扫描结束,扫描到威胁时会有相应提示。
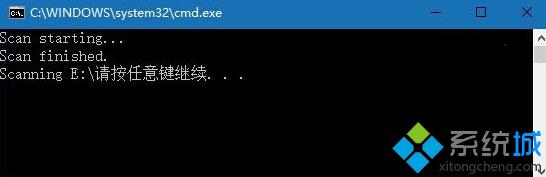
最后,如果你想删除右键菜单,只需要运行Remove.reg即可。
以上就是windows10系统下为文件右键菜单添加WD扫描选项的具体方法介绍了!完成以上操作后,我们再次单击鼠标右键,右键菜单中就会出现Windows Defender扫描选项了!
- monterey12.1正式版无法检测更新详情0次
- zui13更新计划详细介绍0次
- 优麒麟u盘安装详细教程0次
- 优麒麟和银河麒麟区别详细介绍0次
- monterey屏幕镜像使用教程0次
- monterey关闭sip教程0次
- 优麒麟操作系统详细评测0次
- monterey支持多设备互动吗详情0次
- 优麒麟中文设置教程0次
- monterey和bigsur区别详细介绍0次
周
月











