电脑投屏怎么不显示电脑桌面操作 电脑投屏后不显示电脑画面的解决方法
更新日期:2024-03-22 11:29:55
来源:网友投稿
最近有小伙伴在进行电脑投屏的时候,发现电脑投屏不显示电脑桌面操作,很是困惑,于是来系统向小编求助,小编为了解决大家的问题,到网上搜集了相关的资料,终于找到了解决电脑投屏后不显示电脑画面的方法,具体内容全部放在下面的文章中了,大家快来看看吧。

电脑投屏怎么不显示电脑桌面操作?
win7系统:
1.首先去开始菜单打开控制面板。在控制面板首页单击打开“外观和个性化”,进入设置菜单;
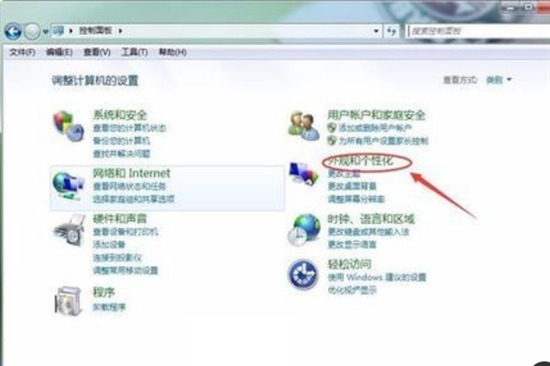
2.分屏就是和屏幕有关,那么就找到第二项“显示”,直接单击打开“调整屏幕分辨率”弹出对话框;

3.现在在更改显示器的外观就只有一个屏幕,单击下面的“连接到投影仪”,或者按下“windows”键+P键,会弹出一个对话框;

4.在弹出的对话框,有仅计算机、复制、扩展、仅投影仪四个选项,单击选择第三项“扩展”这个图标也是两个屏幕和功能就对应上了;

5.现在可以明显的看到更改显示器的外观就有两个屏幕了,可以对这两个屏幕的参数进行设置,可以设置显示器模式、分辨率、方向、和多显示器几个选项进行设置;
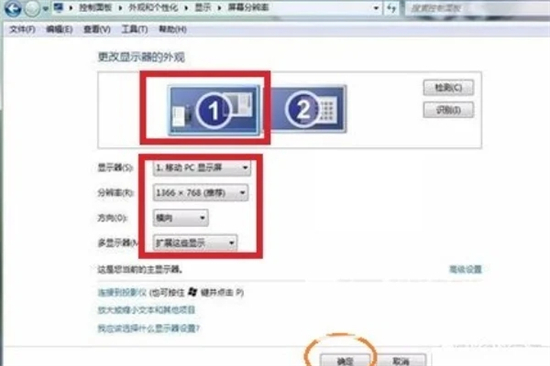
6.将光标移到第二个屏幕上面直接单击鼠标左键进行选择,对另一个显示器的参数进行设置了,根据你实际用到的显示器进行设置即可。

win10系统:
1.当电脑投屏连接正常,投屏正常后,却发现电脑不显示电脑桌面的操作,这是电脑投屏设置选择错误的原因,此时可以通过键盘“Windows+P”快捷键,打开电脑的投影设置,其中默认选择仅电脑屏幕,如果此时选择了“仅第二屏幕”,那么此时就是不显示电脑本身的桌面操作的,此时可以根据需要,将投影设置调整为“仅电脑屏幕”、“复制”或“扩展”;

2.修改投屏设置后,如从扩展切换到仅电脑屏幕,有可能会出现屏幕大小不匹配而黑边的情况,此时需要到电脑显示设置中,手动调整电脑的显示分辨率。

以上就是小编为大家带来的电脑投屏怎么不显示电脑桌面操作的方法了,希望能帮助到大家。
- monterey12.1正式版无法检测更新详情0次
- zui13更新计划详细介绍0次
- 优麒麟u盘安装详细教程0次
- 优麒麟和银河麒麟区别详细介绍0次
- monterey屏幕镜像使用教程0次
- monterey关闭sip教程0次
- 优麒麟操作系统详细评测0次
- monterey支持多设备互动吗详情0次
- 优麒麟中文设置教程0次
- monterey和bigsur区别详细介绍0次
周
月











