电脑连接网线后怎么设置才能上网 台式电脑怎么连接宽带步骤
更新日期:2024-03-22 11:36:45
来源:投稿
很多小伙伴第一次使用台式电脑时,连接上网线后,不知道怎么在系统上连接宽带上网,于是来系统询问小编,小编到网上搜集了连接宽带的具体步骤,现在就把具体内容全部放在下面的文章中了,大家还不会连接宽带上网的话,快来看看吧。

电脑连接网线后怎么设置才能上网?
win7系统:
1.选择电脑的开始菜单,点击“控制面板”;

2.选择“网络和Internet”的“查看网络状态和任务”选项;
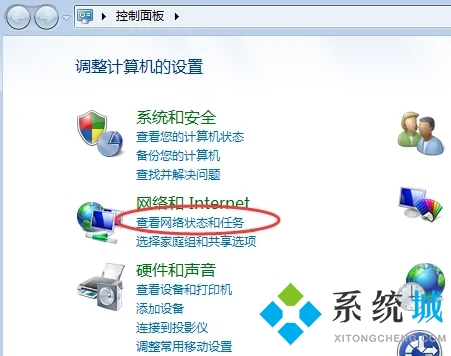
3.进入后,点击“设置新的连接或网络”;

4.弹出来的界面选择“连接到Internet”,再点击“下一步”;

5.弹出的界面选择“宽带(PPPoE)”选项。

6.弹出的界面,输入ISP提供的信息,再点击“连接”即可。
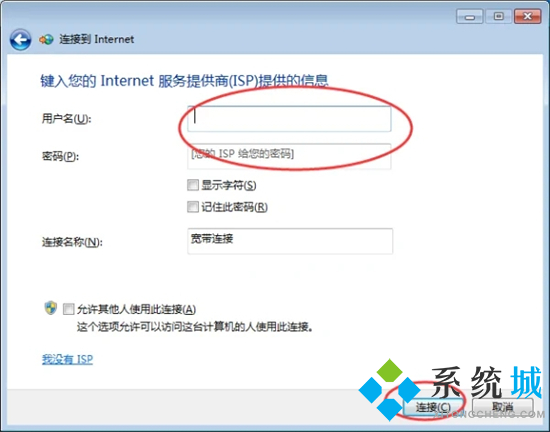
win10系统:
1.按下键盘上的“win+r”键打开系统设置,并选择“网络和internet”;

2.接着选择“拨号”选项,并点击“设置新连接”;

3.选择“连接到internet”并点击“下一步”;

4.点击里面的“宽带(PPPoE)(R)”;

5.最后输入运营商提供的账号和密码连接即可。
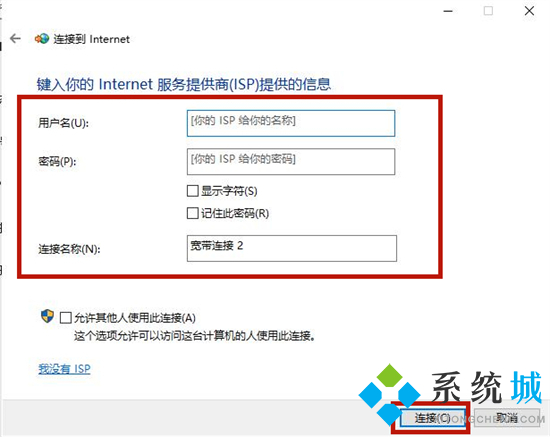
mac系统:
1.打开系统偏好设置,找到网络选项,点击进入;
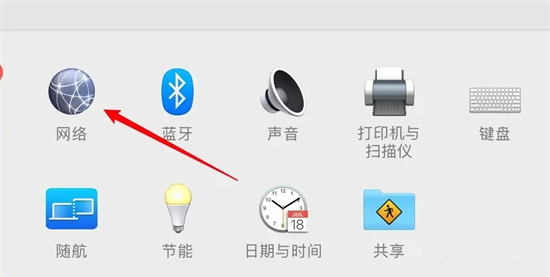
2.点击窗口左下角的加号图标;

3.在弹出的窗口上,选择PPPoE接口;

4.在弹出的窗口上输入连接名称,点击创建按钮;

5.输入宽带的账号信息,点击连接即可。
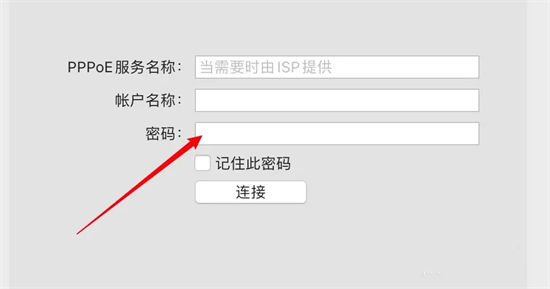
以上就是小编为大家带来的电脑连接网线后怎么设置才能上网的方法了,希望能解决大家的问题。
- monterey12.1正式版无法检测更新详情0次
- zui13更新计划详细介绍0次
- 优麒麟u盘安装详细教程0次
- 优麒麟和银河麒麟区别详细介绍0次
- monterey屏幕镜像使用教程0次
- monterey关闭sip教程0次
- 优麒麟操作系统详细评测0次
- monterey支持多设备互动吗详情0次
- 优麒麟中文设置教程0次
- monterey和bigsur区别详细介绍0次
周
月











