电脑上jpg图片怎么改大小kb 电脑上怎么修改图片的尺寸和大小
更新日期:2024-03-22 11:39:12
来源:投稿
最近有不少小伙伴问小编,说自己下载了jpg格式的图片,想要修改下图片的大小尺寸,但是不知道在电脑上怎么改图片大小kb,想让小编来教一教,为此小编到网上总结了多种修改图片大小尺寸的方法,大家有需要的话,赶紧来系统看看吧。

电脑上jpg图片怎么改大小kb?
方法一、
1.我们右键图片属性,可以看到大小为90kb,我们需要将它变小;
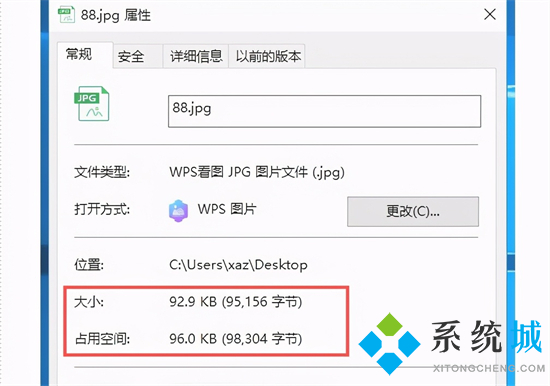
2.右键需要压缩的图片,选择编辑,进入画图软件界面;
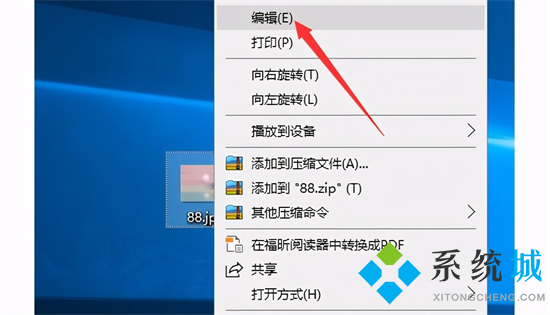
3.然后,如图所示,点击“重新编辑大小”,准备修改图片文件大小;
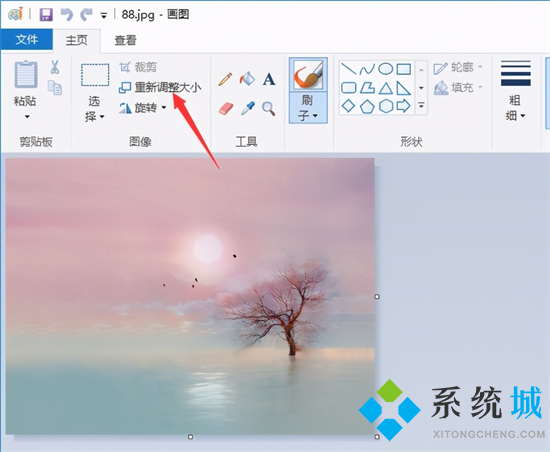
4.在这里,我们可以调整图片的百分比和像素,比如说将百分比调节至50%,最后点击确定保存,即可压缩图片大小;
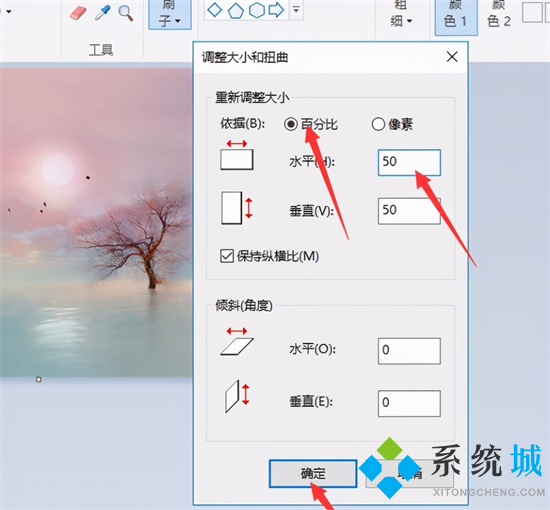
5.我们重新右键图片属性,这时候,可以看到图片大小已经被压缩至70kb左右,如果你觉得还不够小的话,也可以进一步压缩。

方法二、
1.首先在“美图秀秀”软件面板右上角,单击打开;

2.在“打开图片”弹框当中,选中照片1.jpg,单击打开;

3.在“美化图片”弹窗当中,单击尺寸打开;

4.在“尺寸”弹框当中,修改宽度和高度,单击确定;

5.最后在“美图秀秀”软件面板的右上角,单击保存就完成了。

方法三、
1.我们也可以使用ps来调节,右击图片,出现属性选项,点击即可看到图片占用空间的大小;
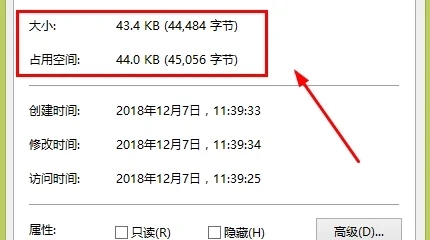
2.用ps软件打开需要修改大小的图片;
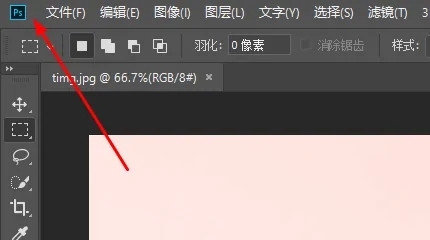
3.选择文件,找到存储或者存储为选项;
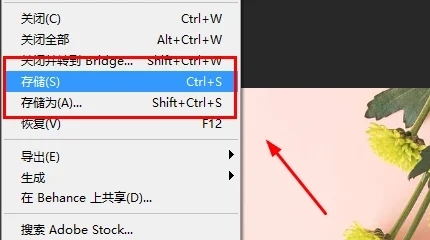
4.出现选框,选择页面中图像选项中的品质一项;
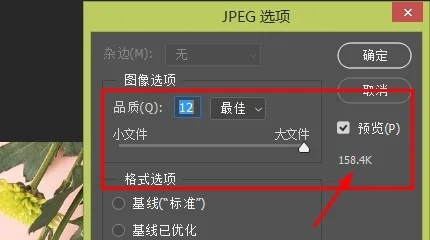
5.把品质数值改为合适的数值,点击确定即可。
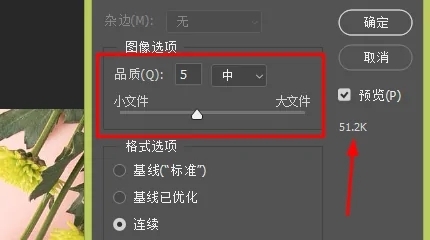
以上就是小编为大家带来的电脑上jpg图片怎么改大小kb的方法了,希望能帮助到大家。
- monterey12.1正式版无法检测更新详情0次
- zui13更新计划详细介绍0次
- 优麒麟u盘安装详细教程0次
- 优麒麟和银河麒麟区别详细介绍0次
- monterey屏幕镜像使用教程0次
- monterey关闭sip教程0次
- 优麒麟操作系统详细评测0次
- monterey支持多设备互动吗详情0次
- 优麒麟中文设置教程0次
- monterey和bigsur区别详细介绍0次
周
月











