windows10系统下以管理员身份进入CMD的四种方法
更新日期:2024-03-22 11:46:53
来源:投稿
使用windows10系统电脑过程中,我们时常会用到命令提示符。而有些用户为了能够获取更高的系统设置权限,因此希望能在win10系统中以管理员身份运行CMD命令提示符。这该如何操作呢?接下来,小编就向分享windows10系统下以管理员身份进入CMD的四种方法。
方法一:
1、我们可以在windows10系统的开始菜单上,单击鼠标右键,这时候出现的菜单中,我们选择命令提示符(管理员)点击打开这样即可。
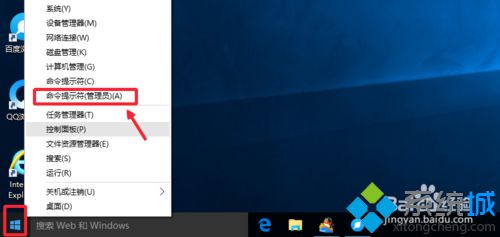
2、这样打开以后,大家可以看到命令提示符界面中显示管理员:命令提示符。现在我们就可以进行自己需要的命令操作。

方法二:
1、点击开始菜单,然后界面中我们这里选择所有应用打开进入,如图所示。
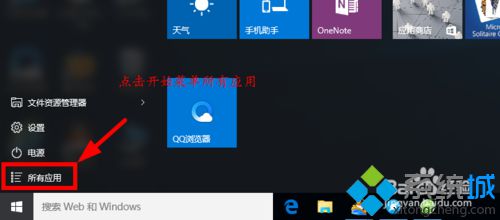
2、所有应用中,我们在Windows系统中找到命令提示符,然后这时候在命令提示符上单击鼠标右键,选择以管理员身份打开命令提示符。
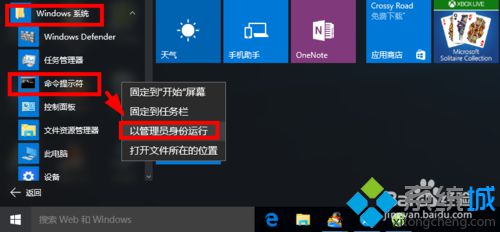
方法三:
1、这里我们在windows10系统的搜索框中直接输入命令CMD。
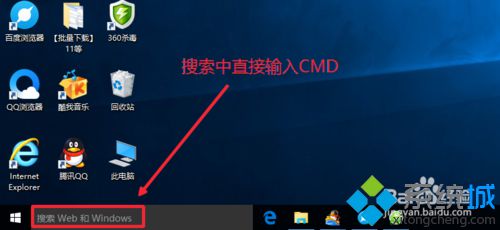
2、然后搜索结果中,还是在命令提示符上单击右键,选择管理员身份运行。
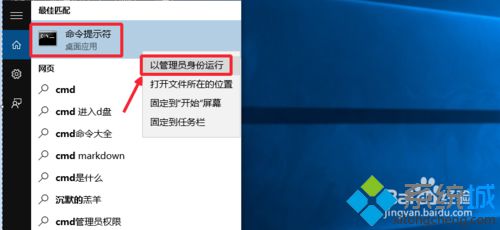
3、最后我们对命令提示符程序的存放位置最好最下了解,位置在C:\windows\system32文件夹中,其实电脑的很多管理工具都在这里面可以查看到。

方法四:
使用Win+X+A快捷键。这个需要同时按住三个键的组合快捷键成功率不高,经常需要按两三次才能成功打开“管理员:命令提示符;窗口,所以普通用户建议使用下面的两种方法,虽然繁琐一点,但成功率高。
以上就是windows10系统下以管理员身份进入CMD的四种方法介绍。有需要的用户,可以按照自己的需求,任选一种进行操作!
- monterey12.1正式版无法检测更新详情0次
- zui13更新计划详细介绍0次
- 优麒麟u盘安装详细教程0次
- 优麒麟和银河麒麟区别详细介绍0次
- monterey屏幕镜像使用教程0次
- monterey关闭sip教程0次
- 优麒麟操作系统详细评测0次
- monterey支持多设备互动吗详情0次
- 优麒麟中文设置教程0次
- monterey和bigsur区别详细介绍0次
周
月











