电脑屏幕常亮怎么设置 电脑不休眠在哪设置
更新日期:2024-03-22 14:49:55
来源:投稿
手机扫码继续观看

很多小伙伴在使用电脑的时候想让电脑保持在持续工作状态,不想让电脑屏幕变黑进入休眠模式,但是却不知道怎么操作,为此小编在网上搜集了最常见的两种系统,win7和win10系统的设置电脑屏幕常亮的方法,大家有需要的话,赶紧来看看吧。

电脑屏幕常亮怎么设置?
win7系统:
1.点开电脑左下角的的主页面,选择“控制面板”;
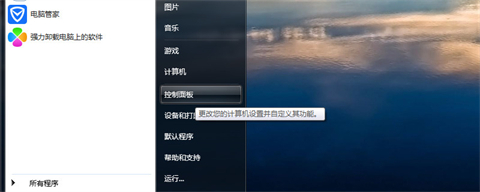
2.点击“系统和安全”;
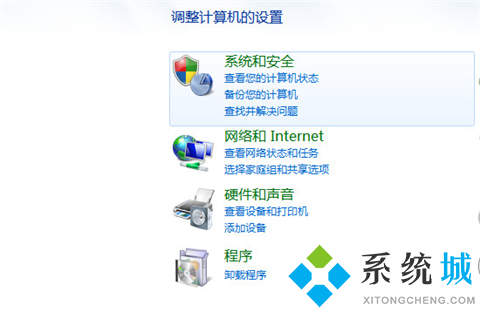
3.找到电源选项,点击下方的“更改计算机睡眠时间”;

4.将关闭显示器和使计算机进入休眠状态设置为从不;
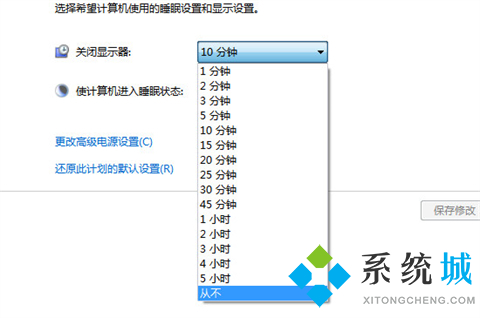
5.保存修改,设置完成。
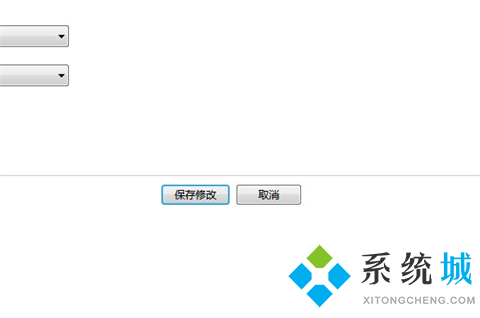
win10系统:
1.电脑保持在桌面,右键点击桌面空白处,点击显示设置;
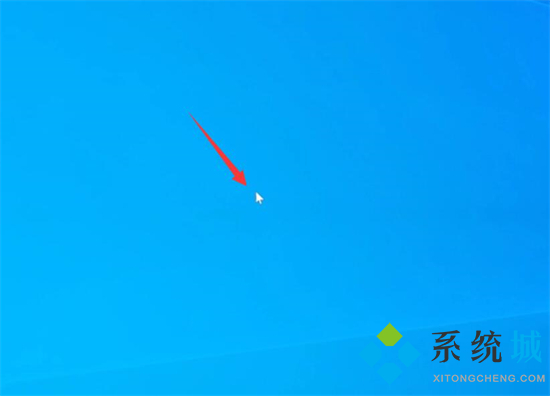
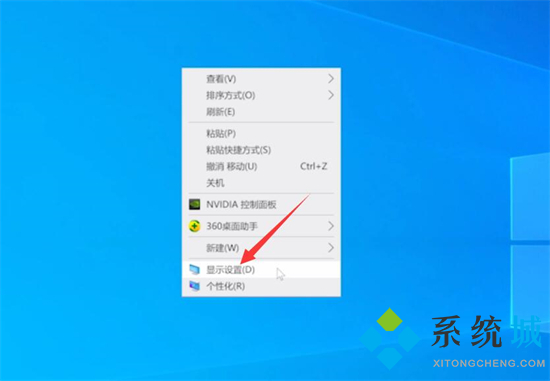
2.选择电源和睡眠,展开屏幕选项,把自动锁屏时间设置为从不;
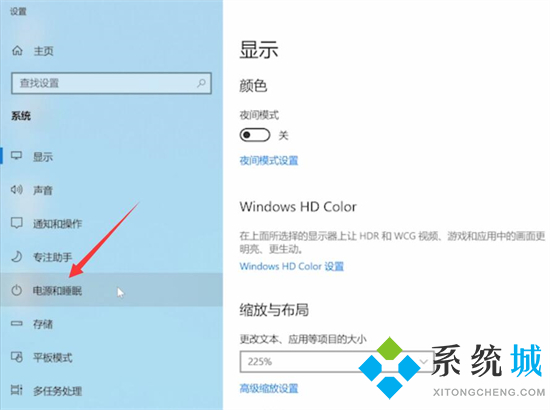
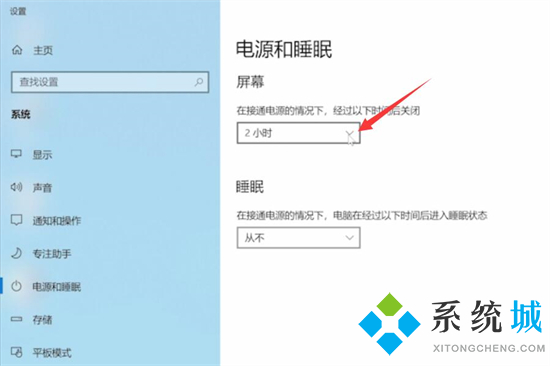
3.展开睡眠时间,把自动睡眠时间设置为从不就可以了。
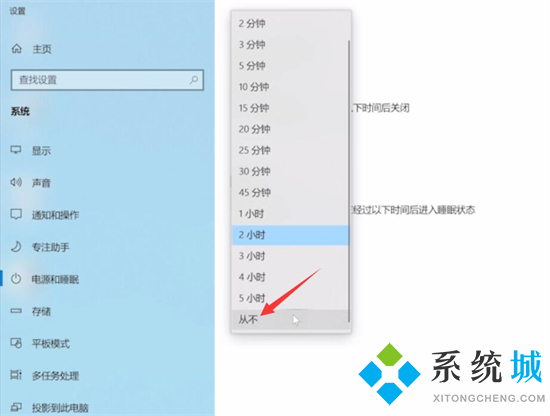
以上就是小编为大家带来的电脑屏幕常亮怎么设置的方法了,希望能帮助到大家。
该文章是否有帮助到您?
常见问题
- monterey12.1正式版无法检测更新详情0次
- zui13更新计划详细介绍0次
- 优麒麟u盘安装详细教程0次
- 优麒麟和银河麒麟区别详细介绍0次
- monterey屏幕镜像使用教程0次
- monterey关闭sip教程0次
- 优麒麟操作系统详细评测0次
- monterey支持多设备互动吗详情0次
- 优麒麟中文设置教程0次
- monterey和bigsur区别详细介绍0次
系统下载排行
周
月
其他人正在下载
更多
安卓下载
更多
手机上观看
![]() 扫码手机上观看
扫码手机上观看
下一个:
U盘重装视频











