电脑独显怎么开启运行 电脑独立显卡怎么开启
更新日期:2024-03-22 14:51:52
来源:投稿
手机扫码继续观看

很多小伙伴明明花了很多钱购买了不俗配置的电脑,却发现电脑在玩游戏的时候很是卡顿,不知道这是什么原因,其实这可能是大家没有开启独显功能,只有开启了独立显卡才能让大家玩游戏更加的流畅,下面小编就为大家带来电脑开启独显的方法,大家快来看看吧。

电脑独显怎么开启运行?
具体步骤如下:
1.首先右击桌面空白处,然后点击“NVIDIA控制面板”;
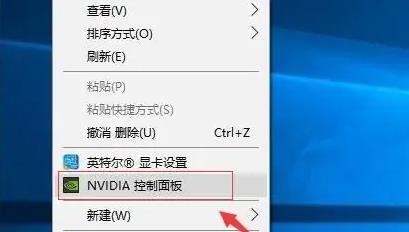
2.之后点击左侧的“管理3d”;
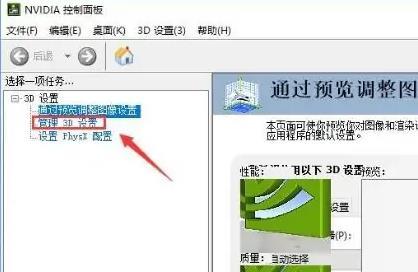
3.然后点击“首选图形处理器”后面的箭头;
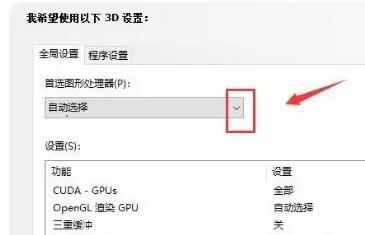
4.在选择下拉中的“高性能NVIDIA处理器”并点击应用即可;

5.然后回到桌面,右击此电脑,选择“属性”;
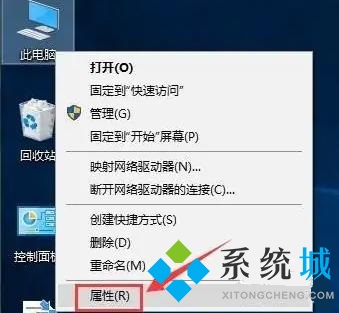
6.点击左侧的“设备管理器”;
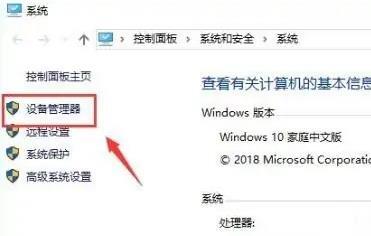
7.然后展开下面的“显示适配器”,右击第一个集成显卡,选择“禁用设备”即可。
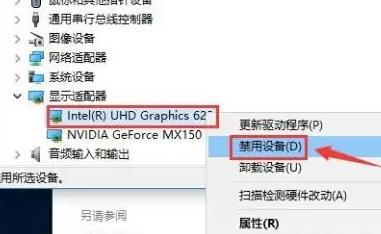
以上就是小编为大家带来的电脑独显怎么开启运行的方法了,希望能帮助到大家。
该文章是否有帮助到您?
常见问题
- monterey12.1正式版无法检测更新详情0次
- zui13更新计划详细介绍0次
- 优麒麟u盘安装详细教程0次
- 优麒麟和银河麒麟区别详细介绍0次
- monterey屏幕镜像使用教程0次
- monterey关闭sip教程0次
- 优麒麟操作系统详细评测0次
- monterey支持多设备互动吗详情0次
- 优麒麟中文设置教程0次
- monterey和bigsur区别详细介绍0次
系统下载排行
周
月
其他人正在下载
更多
安卓下载
更多
手机上观看
![]() 扫码手机上观看
扫码手机上观看
下一个:
U盘重装视频











