两台电脑如何共享一台打印机 打印机怎么共享多台电脑
更新日期:2024-03-22 14:52:52
来源:网友投稿
大家在办公室中都很用到打印机,不过想必是很多台电脑都要使用到打印机的,这时候就需要用到打印机的共享功能了,很多小伙伴还不知道多台电脑如何共享一台打印机,下面小编为大家整理了多台电脑共享打印机的方法,大家想要学习的话快来看看吧。

两台电脑如何共享一台打印机?
具体步骤如下:
1.按win+r快捷键调出“运行”窗口,输入control,点击确定,会弹出控制面板;

2.在弹出的“控制面板”中找到“硬件和声音”,找到其子菜单“查看设备和打印机”;
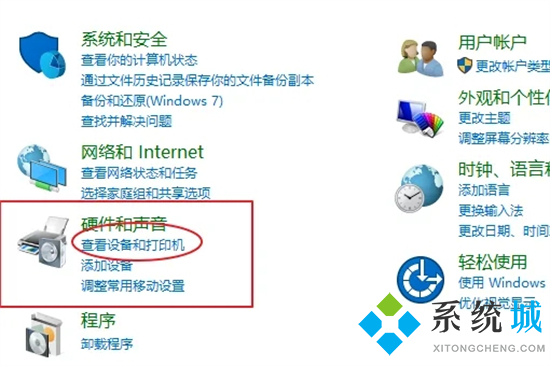
3.右键需要共享的打印机(例如这台HPM277),找到子菜单“打印机属性”;
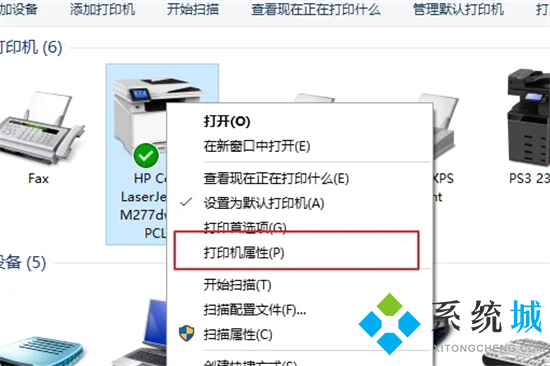
4.在“共享”选项卡下,勾选“共享这台打印机”,点击“应用”,“确定”;

5.右键点击右下角小电脑图标,选择“打开网络和共享中心”,找到“更改高级共享设置”;
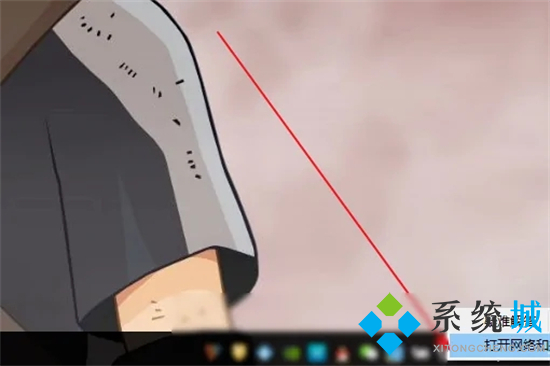
6.单击“更改高级共享设置”,在弹出窗口中找到“所有网络”,在“所有网络”中,将其设置修改为“启用共享以便可以访问网络的用户可以读取和写入公共文件夹中的文件”,“关闭密码保护共享”。点击“保存修改”;
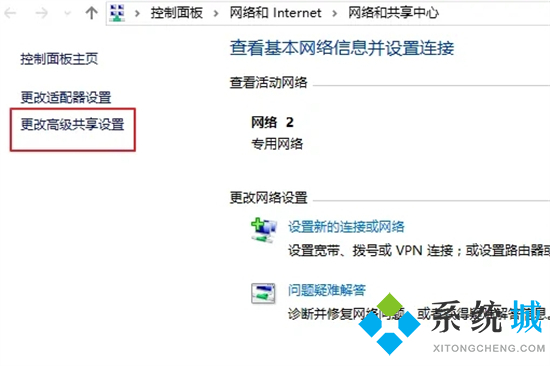
7.按下win+r,在“运行”窗口里面输入\\xxx.xxx.xxx.xxx地址的格式,xxx.xxx.xxx.xxx即为电脑A的IP地址;
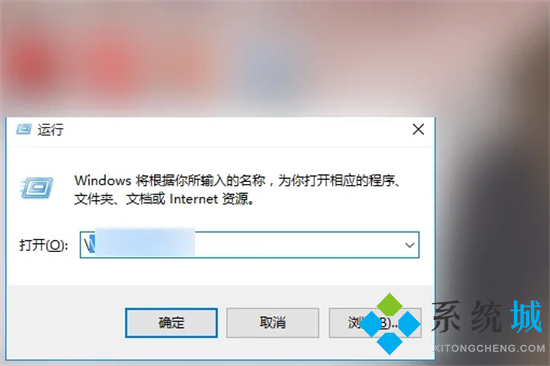
8.点击确定就可以看到共享出来的打印机,双击这个打印机就可以安装在本地了(下图为共享之后为了区分,所以改了名字)。

以上就是小编为大家带来的两台电脑如何共享一台打印机的方法了,希望能帮助到大家。
- monterey12.1正式版无法检测更新详情0次
- zui13更新计划详细介绍0次
- 优麒麟u盘安装详细教程0次
- 优麒麟和银河麒麟区别详细介绍0次
- monterey屏幕镜像使用教程0次
- monterey关闭sip教程0次
- 优麒麟操作系统详细评测0次
- monterey支持多设备互动吗详情0次
- 优麒麟中文设置教程0次
- monterey和bigsur区别详细介绍0次
周
月











