电脑连接不上宽带怎么回事 电脑连接不上宽带的原因及解决方法
更新日期:2024-03-22 14:54:19
来源:投稿
生活在21世纪的我们真是一刻也离不开网络,没有网络将是多么悲催的事情。不过近来有很多网友反映这么悲催的事情竟然降临到自己身上了,电脑明明有网却连接不上,真是郁闷啊。不要着急,今天小编就给大家带来了电脑连接不上宽带的原因及解决方法,有需要的朋友快来看看吧。

电脑连接不上宽带怎么回事
方法一:
1、先右键点击底部任务栏里的网络图标,再点“打开网络和共享中心”。

2、点“更改适配器设置”,再右键点击“本地连接”(具体名称看自己的网络。),选“属性”。

3、双击打开“internet”协议版本4(TCP/IPv4),如果已经分配了IP设置,就选“自动获得IP地址”。
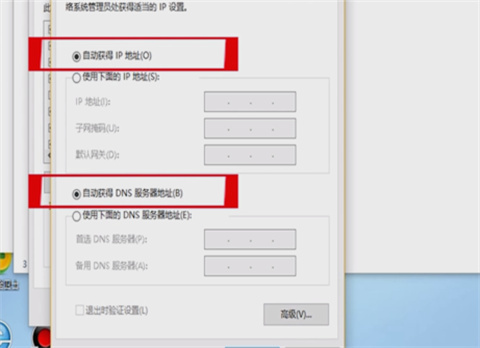
4、如果未分配IP地址,那就可以参考小编下面的这些~设置好之后就点击保存就可以了。
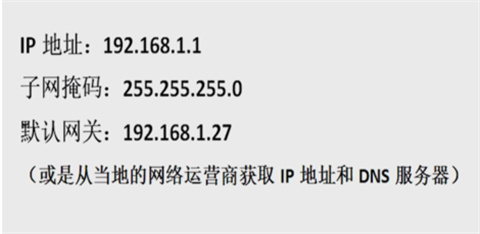
方法二:
1、如果还是不行的话,下载一个360卫士加速球;
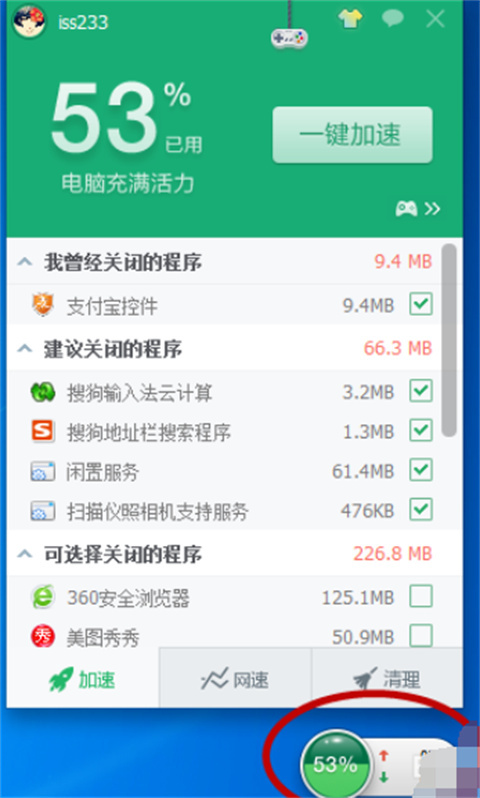
2、点击“网速”,再点击“断网急救箱”;
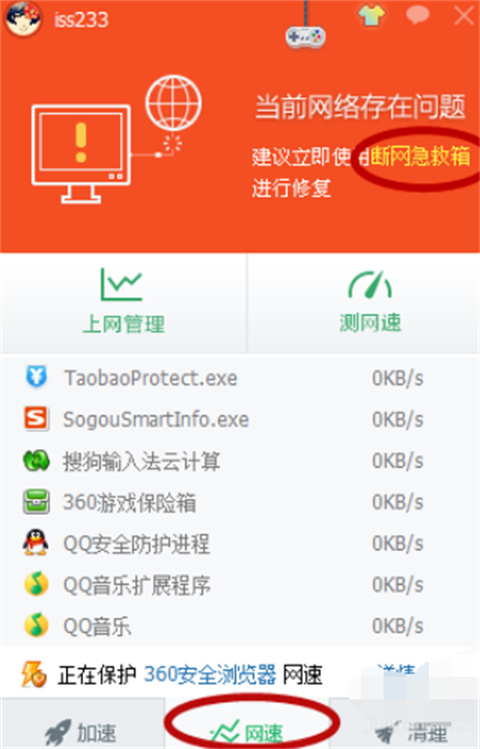
3、在弹出的页面中选择“全面诊断”。
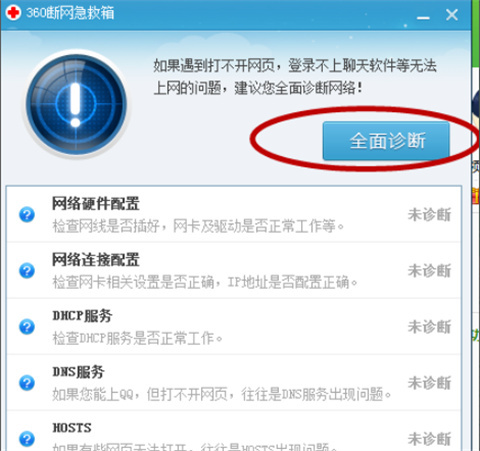
总结:
1、先右键点击底部任务栏里的网络图标,再点“打开网络和共享中心”。
2、点“更改适配器设置”,再右键点击“本地连接”(具体名称看自己的网络。),选“属性”。
3、双击打开“internet”协议版本4(TCP/IPv4),如果已经分配了IP设置,就选“自动获得IP地址”。
4、如果未分配IP地址,那就可以参考小编下面的这些~设置好之后就点击保存就可以了。
以上的全部内容就是系统为大家提供的电脑连接不上宽带怎么回事的具体操作方法介绍啦~希望对大家有帮助~系统感谢您的阅读!
- monterey12.1正式版无法检测更新详情0次
- zui13更新计划详细介绍0次
- 优麒麟u盘安装详细教程0次
- 优麒麟和银河麒麟区别详细介绍0次
- monterey屏幕镜像使用教程0次
- monterey关闭sip教程0次
- 优麒麟操作系统详细评测0次
- monterey支持多设备互动吗详情0次
- 优麒麟中文设置教程0次
- monterey和bigsur区别详细介绍0次
周
月











