win10应用商店里购买东西时点击付款无反应的解决方法
更新日期:2024-03-22 15:01:56
来源:网友投稿
现在,有位使用win10系统的用户反映自己在windows10应用商店里购买某款软件且进行付款时,发现点击付款没有任何反应。这该怎么办呢?导致这个问题发生的原因应该是商店缓存文件太多了。下面,win10应用商店里购买东西时点击付款无反应的解决方法。
解决方法:
1、按下“Win+X”呼出系统快捷菜单,点击“网络连接”。

2、选中已连接到网络的网卡设备,单击右键,点击属性。
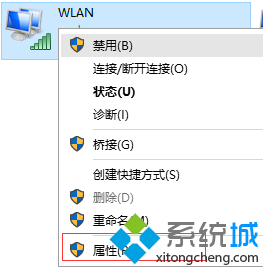
3、然后选中“Internet 协议版本 4(TCP/IPv4)”,点击“属性”。
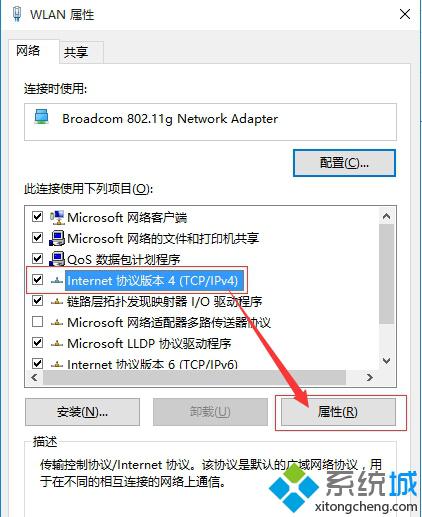
4、点击“常规”选卡下的“使用下面的DNF服务器地址”,然后在首选DNF服务器后方框中填入:“4.2.2.2 ”
在备用DNF 服务器后方填入:“4.2.2.1”然后点击确定。
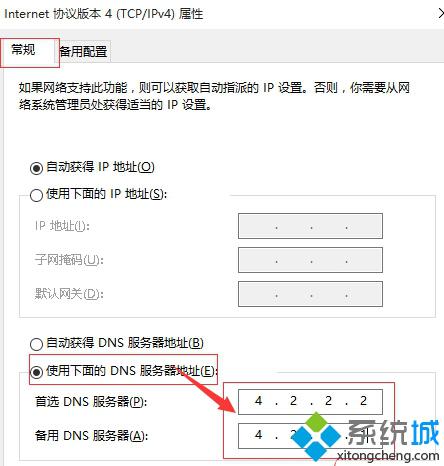
5、按下“Win+R”组合键呼出运行,输入“services.msc”,打开“服务”窗口。
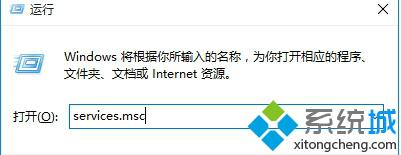
6、找到“Windows Update”,并双击;
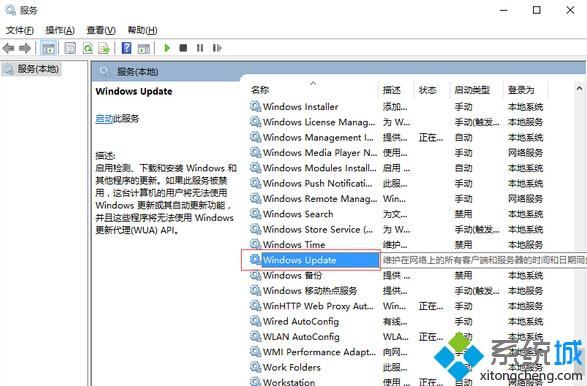
7、在“Windows Update”属性窗口中,将启动类型类改为“手动”,然后点击“停止”,点击应用,开着不要关闭;
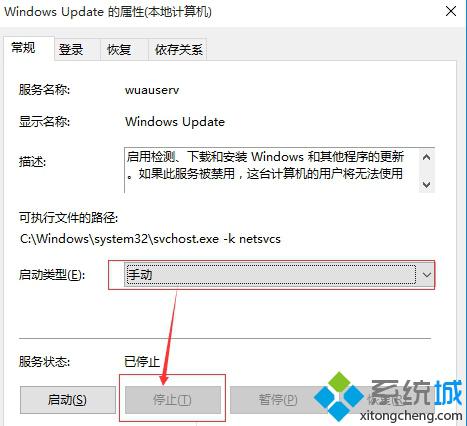
8、打开“此电脑”,打开“C:\windows”目录,找到“Softwaredistribution”;

9、单击“Softwaredistribution”文件夹,选择重命名,将文件名修改为“Softwaredistribution1”;
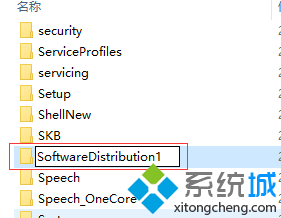
10、切换回之前的“Windows Update”服务属性窗口,把服务状态修改为“启动”,点击应用并确定;
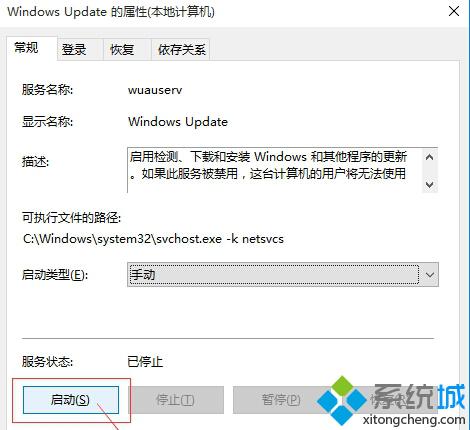
11、按下“Win+R”呼出运行,输入“wsreset”后回车,完成。
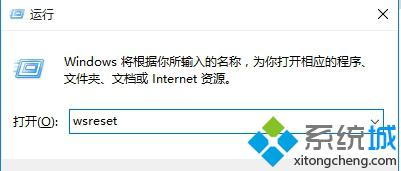
以上就是小编给大家介绍的win10应用商店里购买东西时点击付款无反应的解决方法了。遇到同样问题的用户可以使用小编分享的方法来解决。如果还没成功的话,建议稍后重启电脑后再进行购买。
相关推荐:
win10系统应用商店无法下载应用的四种解决方法
- monterey12.1正式版无法检测更新详情0次
- zui13更新计划详细介绍0次
- 优麒麟u盘安装详细教程0次
- 优麒麟和银河麒麟区别详细介绍0次
- monterey屏幕镜像使用教程0次
- monterey关闭sip教程0次
- 优麒麟操作系统详细评测0次
- monterey支持多设备互动吗详情0次
- 优麒麟中文设置教程0次
- monterey和bigsur区别详细介绍0次
周
月











