win10系统工具栏怎样添加桌面和地址栏选项【图文教程】
更新日期:2024-03-22 15:07:28
来源:网友投稿
手机扫码继续观看

有些用户在升级win10正式版后,发现新系统中工具栏上一些自己之前惯用的桌面和地址栏选项都消失不见了。这该怎么办呢?下面,小编就分享win10系统工具栏添加桌面和地址栏选项的具体方法。
放置地址栏:
1、将鼠标放置任务栏任意位置,点击右键,呼出下图菜单。

2、点击“工具栏“菜单,会弹出下图菜单。
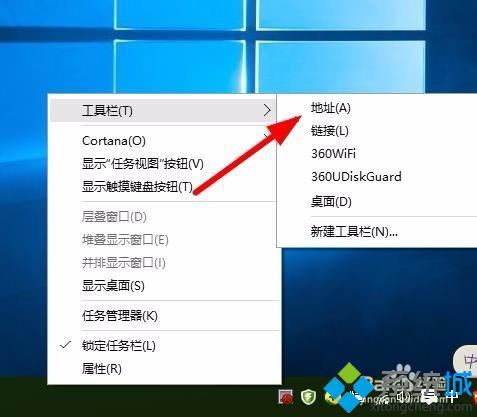
3、选择”地址“菜单后,会变成下图界面:地址前多了一个对号,任务栏多了一个地址框。
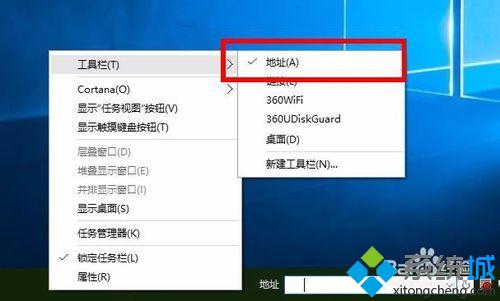
4、在地址框内输入百度网址,如下图所示,点击后面的跳转按钮,即可快速打开网址。
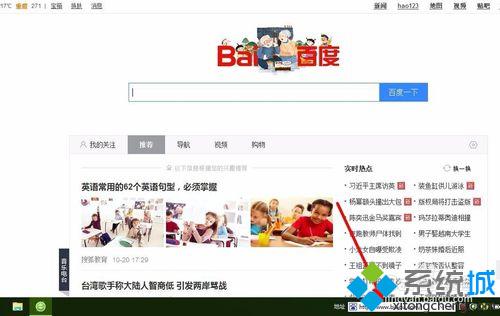
放置桌面:
1、将鼠标放置任务栏任意位置,点击右键,呼出下图菜单。
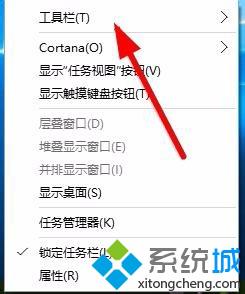
2、点击“工具栏“菜单,会弹出下图菜单。
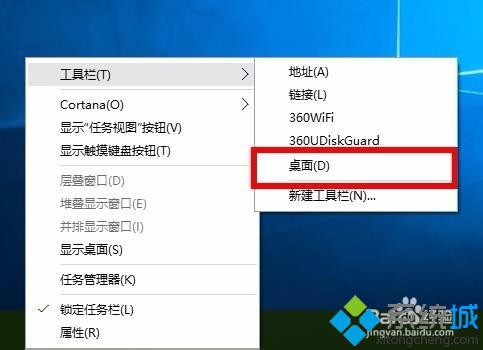
3、选择”桌面“菜单,会进入下图页面。
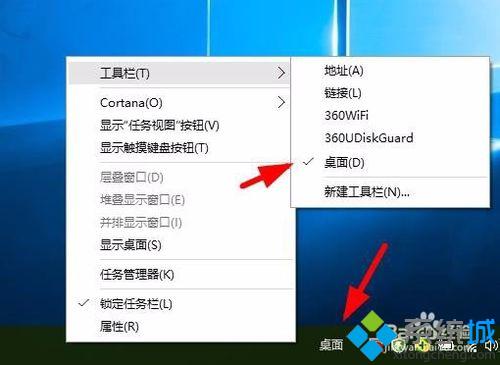
4、在不返回桌面的情况下,我们可以通过工具栏上的桌面快速启动放在桌面上的应用程序。
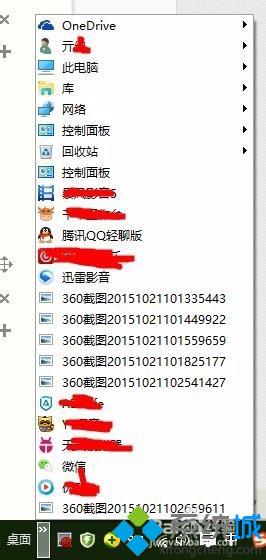
以上就是win10系统工具栏添加桌面和地址栏选项的具体方法介绍了。有需要的用户不妨按照小编的步骤一步步尝试操作看看。其实在win10工具栏中不仅可以添加桌面和地址栏,大家也可以按照同样方法添加类似链接、U盘防护等选项。
该文章是否有帮助到您?
常见问题
- monterey12.1正式版无法检测更新详情0次
- zui13更新计划详细介绍0次
- 优麒麟u盘安装详细教程0次
- 优麒麟和银河麒麟区别详细介绍0次
- monterey屏幕镜像使用教程0次
- monterey关闭sip教程0次
- 优麒麟操作系统详细评测0次
- monterey支持多设备互动吗详情0次
- 优麒麟中文设置教程0次
- monterey和bigsur区别详细介绍0次
系统下载排行
周
月
其他人正在下载
更多
安卓下载
更多
手机上观看
![]() 扫码手机上观看
扫码手机上观看
下一个:
U盘重装视频











