Win10系统打印机扫描功能在哪 win10系统怎样使用打印机扫描功能
更新日期:2024-03-22 15:08:32
来源:转载
手机扫码继续观看

我们在升级win10系统后,会发现原来熟悉的很多功能都消失了。例如有的用户就反馈在win10系统下根本找不到打印机扫描操作。这该怎么办呢?接下来,小编就在本文分享win10系统打印机扫描功能的具体位置和使用方法。
方法如下:
1、用鼠标右键点击电脑“开始菜单”在弹出的菜单中。用左键点击打开“控制面板”。
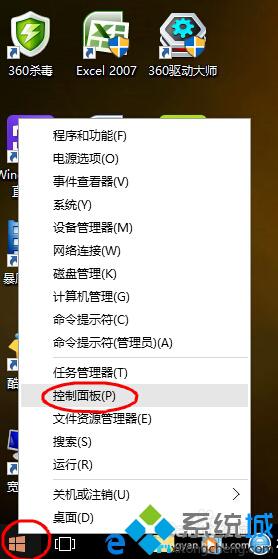
2、打开“控制面板”后,点击打开“硬件和声音”。
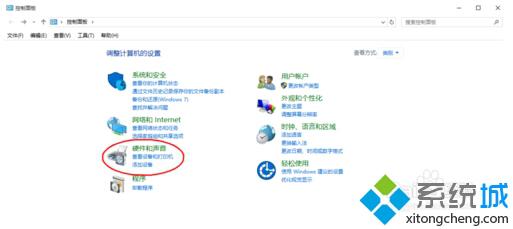
3、点击打开“硬件和声音”后,再点击打开“设备和打印机”或者在小图标模式下点击打开“设备和打印机”。
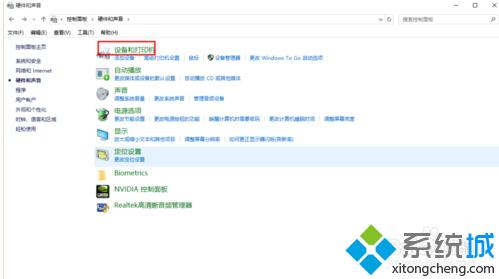
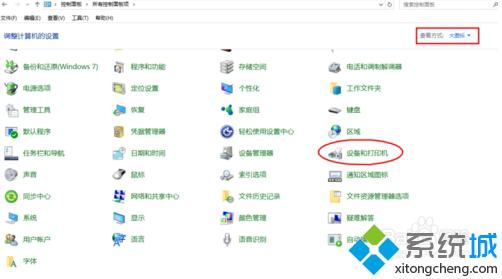
4、打开“设备和打印机”后,可以看见电脑连接的打印机及其型号,这时右键点击电脑连接的打印机或扫描仪,在弹出的菜单中,选择“开始扫描”。然后执行“扫描程序”,开始扫描。
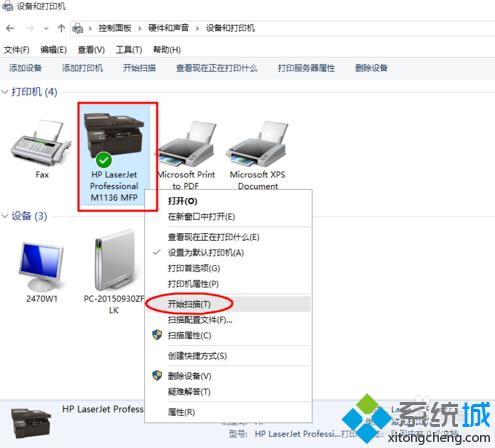
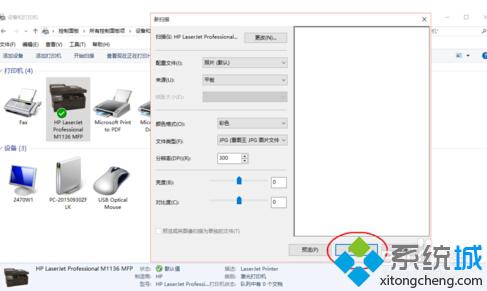

5、然后选择”查看、组织和分组要导入的项目(R)“或者选择“立即导入所有新项目”。然后点击右下角的”下一步“按钮”,在心打开的页面中点击“导入”,这样就完成了扫描任务。
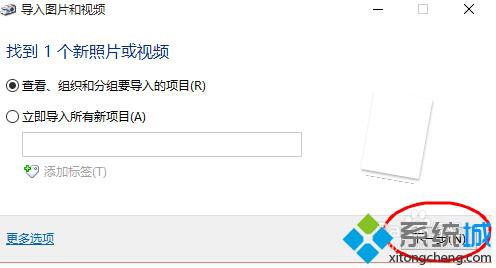
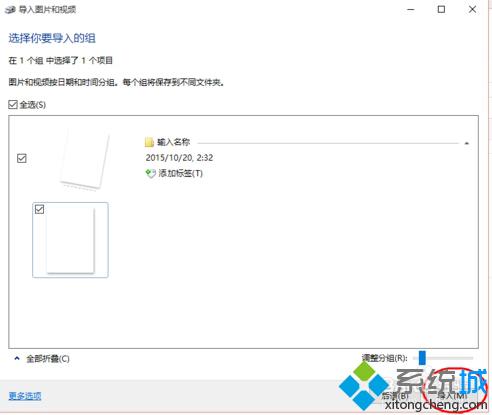
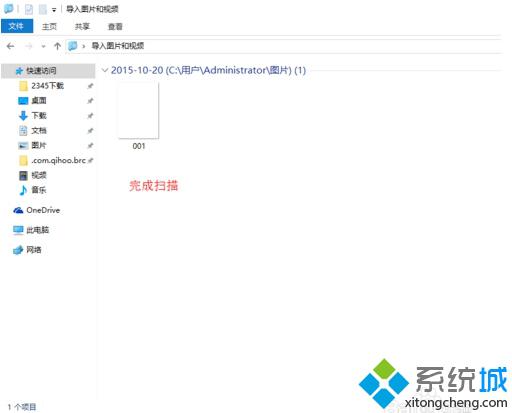
注意事项:在进行扫描的过程中,一定要保证打印机打开的,或者打印机处于激活状态,不能是关机或者休眠状态。
以上就是小编关于win10系统打印机扫描功能的相关信息介绍了。找不到打印机扫描功能的win10用户可以按照小编分享的方法操作看看!
相关推荐:
该文章是否有帮助到您?
常见问题
- monterey12.1正式版无法检测更新详情0次
- zui13更新计划详细介绍0次
- 优麒麟u盘安装详细教程0次
- 优麒麟和银河麒麟区别详细介绍0次
- monterey屏幕镜像使用教程0次
- monterey关闭sip教程0次
- 优麒麟操作系统详细评测0次
- monterey支持多设备互动吗详情0次
- 优麒麟中文设置教程0次
- monterey和bigsur区别详细介绍0次
系统下载排行
周
月
其他人正在下载
更多
安卓下载
更多
手机上观看
![]() 扫码手机上观看
扫码手机上观看
下一个:
U盘重装视频











