手机投屏到电脑上怎么操作 手机如何投屏到电脑
更新日期:2024-03-22 17:47:39
来源:投稿
手机扫码继续观看

昨天小编想要将自己手机的画面投屏到电脑上来观看,不过却不知道手机投屏到电脑上怎么操作,于是小编到网上仔细研究了一番投屏方法,终于成功的将手机画面投屏到电脑上了,下面小编就把自己使用的手机投屏电脑的方法带给大家,大家赶紧来看看吧。
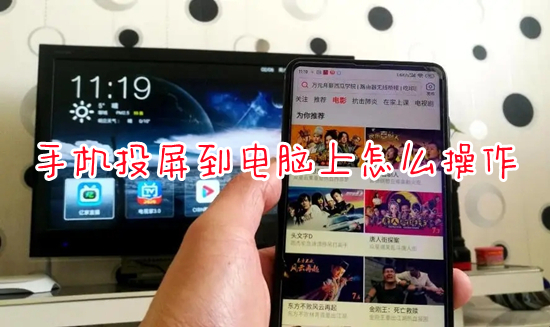
手机投屏到电脑上怎么操作?
具体步骤如下:
1.打开电脑左下方的开始选项,点击设置进入;
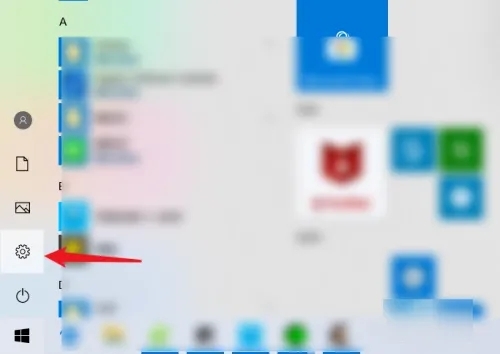
2.进入设置后,选择系统的选项;
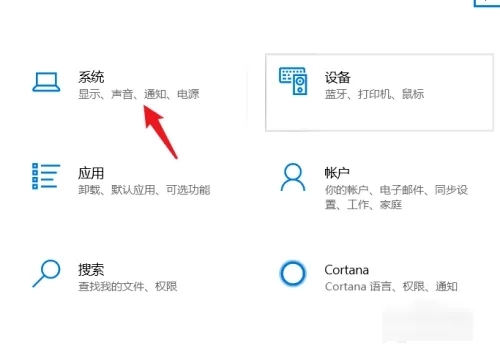
3.在系统设置中,点击左侧的投影到此电脑选项进入;
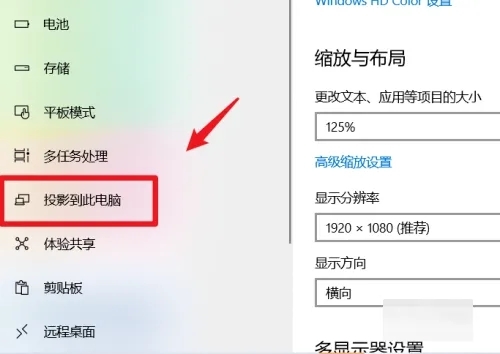
4.点击进入后,将其设置为所有位置都可用;
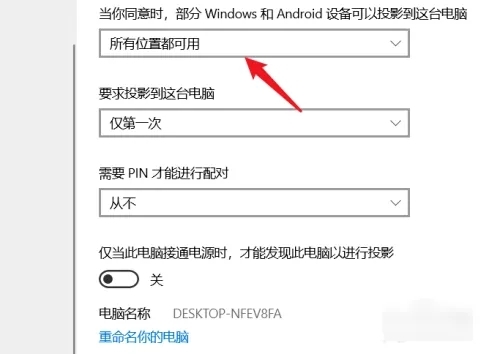
5.设置完毕后,进入手机设置,点击更多连接;
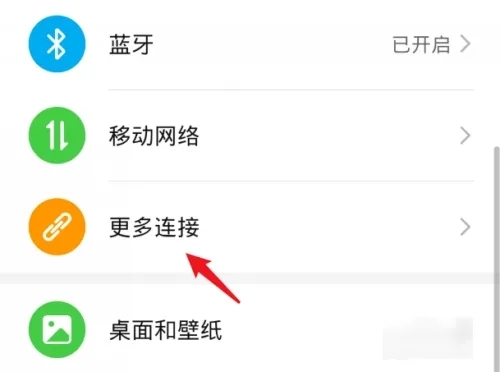
6.点击后,选择手机的无线投屏选项;
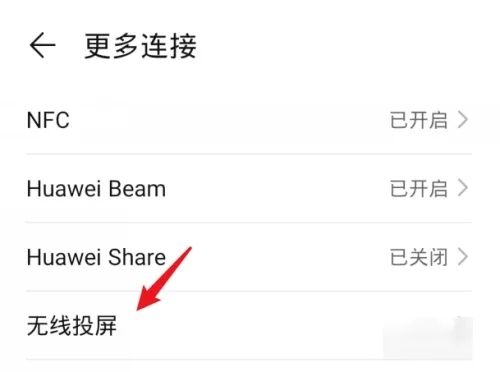
7.选择完毕后,手机端会搜索到电脑设备,点击进行连接;
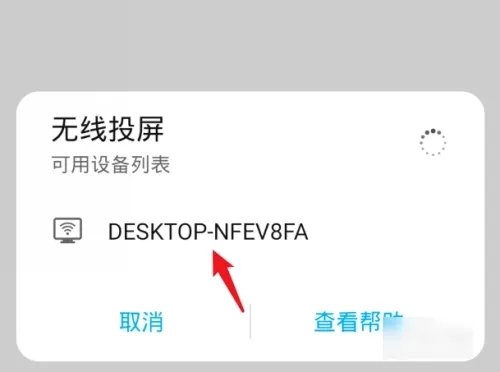
8.点击后,电脑端会提示连接的窗口,点击确定;
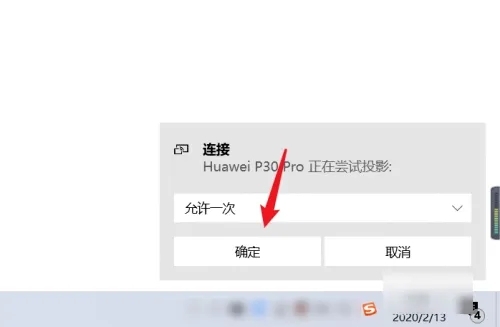
9.确定完毕后,即可将手机屏幕投影到电脑上。

以上就是小编为大家带来的手机投屏到电脑上怎么操作的方法了,希望能帮助到大家。
该文章是否有帮助到您?
常见问题
- monterey12.1正式版无法检测更新详情0次
- zui13更新计划详细介绍0次
- 优麒麟u盘安装详细教程0次
- 优麒麟和银河麒麟区别详细介绍0次
- monterey屏幕镜像使用教程0次
- monterey关闭sip教程0次
- 优麒麟操作系统详细评测0次
- monterey支持多设备互动吗详情0次
- 优麒麟中文设置教程0次
- monterey和bigsur区别详细介绍0次
系统下载排行
周
月
其他人正在下载
更多
安卓下载
更多
手机上观看
![]() 扫码手机上观看
扫码手机上观看
下一个:
U盘重装视频











