Win10系统Aero Shake功能如何禁用 win10系统禁用Aero Shake的方法
更新日期:2024-03-22 18:15:43
来源:转载
手机扫码继续观看

如果想要提高win10系统电脑的运行速度的话,那么关闭一些少用甚至无用的功能就非常必要了。例如:Aero Shake功能。那么,我们该如何操作呢?下面,小编就分享win10系统下禁用Aero Shake功能的具体方法。大家一起来学习吧!
具体方法如下:
1、按住键盘的“win+R”快捷组合键。调出“运行”命令对话窗口。
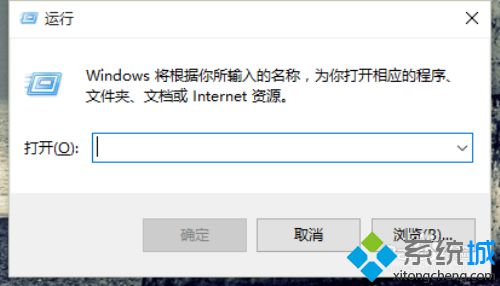
2、在“运行”命令对话窗口中输入“gpedot.msc”命令,然后在点击“确定”按钮,打开“组策略编辑器”。
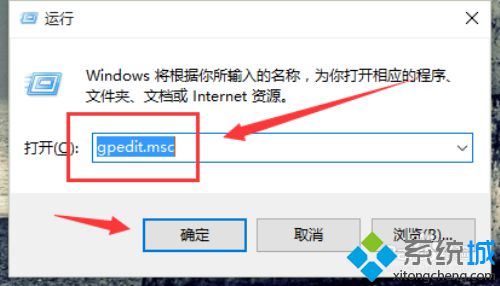
3、在“组策略编辑器”对话窗口中,依次展开“用户配置”-->“管理模块”-->“桌面”命令选项。
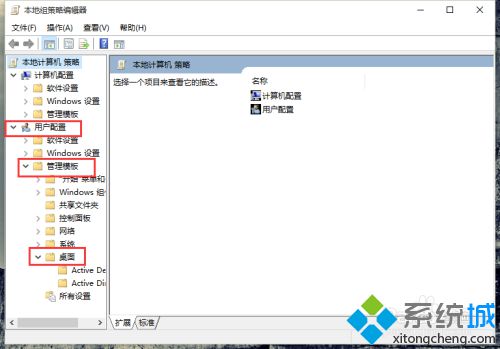
4、在“桌面”命令选项的右侧窗口中鼠标双击点击“关闭Aero Shake窗口最小化鼠标手势”选项。
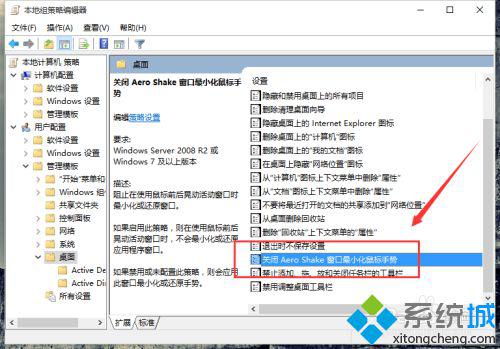
5、在弹出的“关闭Aero Shake窗口最小化鼠标手势”对话窗口中选择“已禁用(D)”选项。

6、选择已禁用“关闭Aero Shake窗口最小化鼠标手势”功能之后,我们依次再点击“应用”-->“确定”按钮即可。
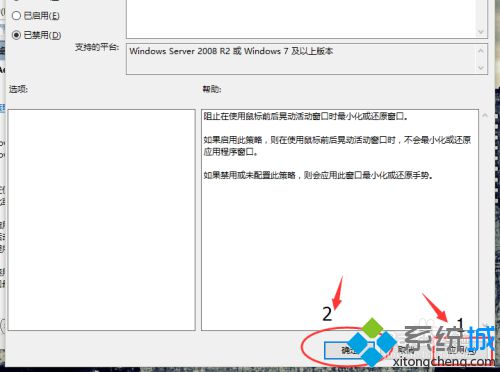
win10系统禁用Aero Shake功能的方法就分享到这了。想要提升电脑运行速度的用户,可以试着操作看看!更多关于win10系统的软件问题,请关注:https:///
该文章是否有帮助到您?
常见问题
- monterey12.1正式版无法检测更新详情0次
- zui13更新计划详细介绍0次
- 优麒麟u盘安装详细教程0次
- 优麒麟和银河麒麟区别详细介绍0次
- monterey屏幕镜像使用教程0次
- monterey关闭sip教程0次
- 优麒麟操作系统详细评测0次
- monterey支持多设备互动吗详情0次
- 优麒麟中文设置教程0次
- monterey和bigsur区别详细介绍0次
系统下载排行
周
月
其他人正在下载
更多
安卓下载
更多
手机上观看
![]() 扫码手机上观看
扫码手机上观看
下一个:
U盘重装视频











