浅析笔记本专用win7系统右键菜单添加移除usb设备的方法
更新日期:2024-03-22 20:11:24
来源:投稿
对于win7系统用户来说,u盘现在很普遍,几乎每个用户人手一个,u盘不仅方便携带,而且价格便宜,是日常使用电脑过程中无可缺少的移动存储设备之一。但是最近笔记本专用win7系统反馈使用u盘拷贝完文件后,要进行移除u盘的步骤很麻烦。那么有没有更加快速的方法呢?其实可以在右键菜单中添加移除usb设备就可以了。今天小编就教大家右键菜单添加移除usb设备的方法。
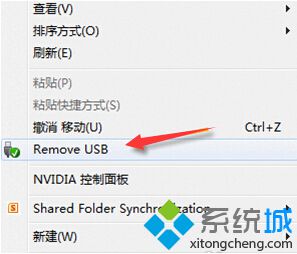
方法如下:
1、鼠标点击win7系统“开始”菜单,选择“运行”选项;
2、在打开的运行窗口中输入“regedit”字符命令,按回车键;
3、在打开的注册表编辑器左侧依次打开
HKEY_CLASSES_ROOT→DesktopBackground→shell选项;
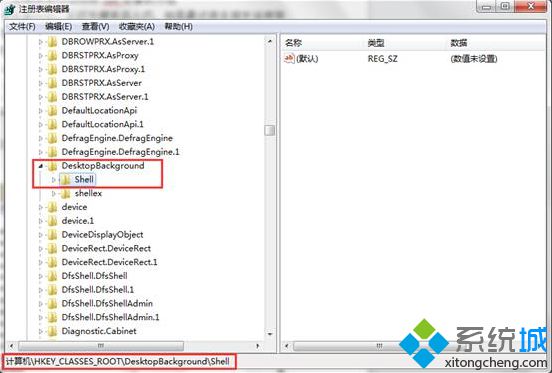
4、鼠标右击Shell,选择“新建→项”,将新键重命名为”Remove USB”;
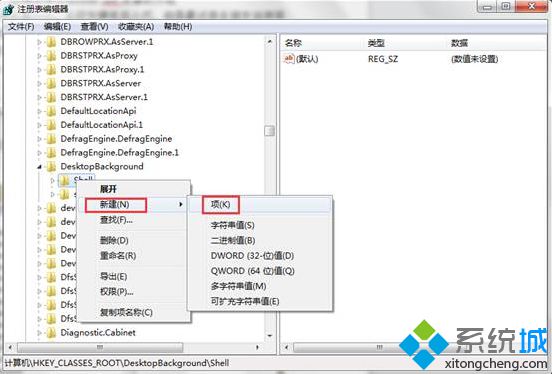
5、在右侧的Remove USB设置中点击右键,选择“新建 →字符串值”,将其命名为“Icon”;
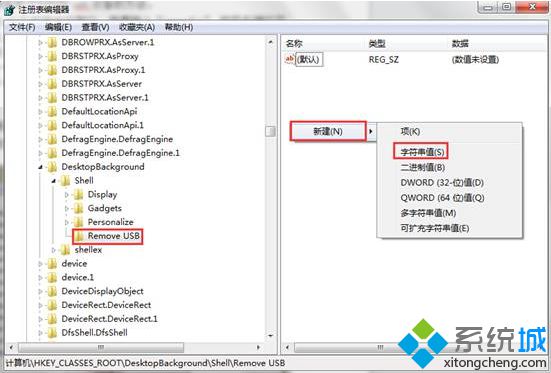
6、双击Icon项,在“数值数据”中输入“hotplug.dll,-100”后点击“确定”;
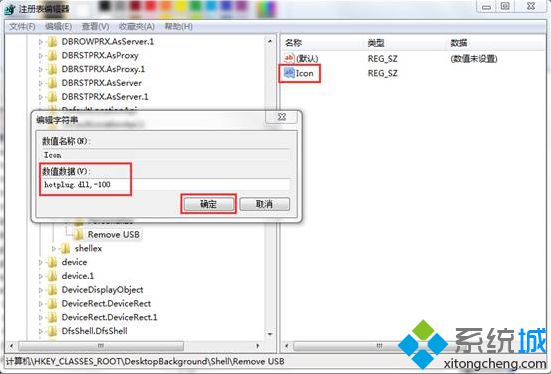 7、在左侧Remove USB设置中再次点击右键,选择“新建→项”创建新键,将其命令为“command”;
7、在左侧Remove USB设置中再次点击右键,选择“新建→项”创建新键,将其命令为“command”;
8、双击command右侧窗口中的“默认”键值;
9、在数值数据中输入“C:\\Windows\\System32\\control.exe hotplug.dll”点击“确定”即可。
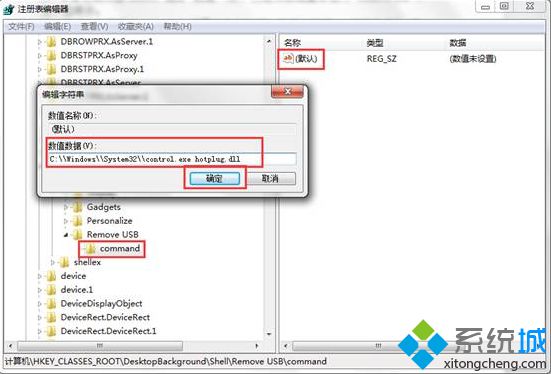
通过以上步骤设置,返回win7系统桌面点击右键就可以看到刚才创建的Remove USB卸载USB设备的选项了。觉得移除u盘步骤麻烦的用户可以尝试下上面所介绍的方法。
- monterey12.1正式版无法检测更新详情0次
- zui13更新计划详细介绍0次
- 优麒麟u盘安装详细教程0次
- 优麒麟和银河麒麟区别详细介绍0次
- monterey屏幕镜像使用教程0次
- monterey关闭sip教程0次
- 优麒麟操作系统详细评测0次
- monterey支持多设备互动吗详情0次
- 优麒麟中文设置教程0次
- monterey和bigsur区别详细介绍0次
周
月










